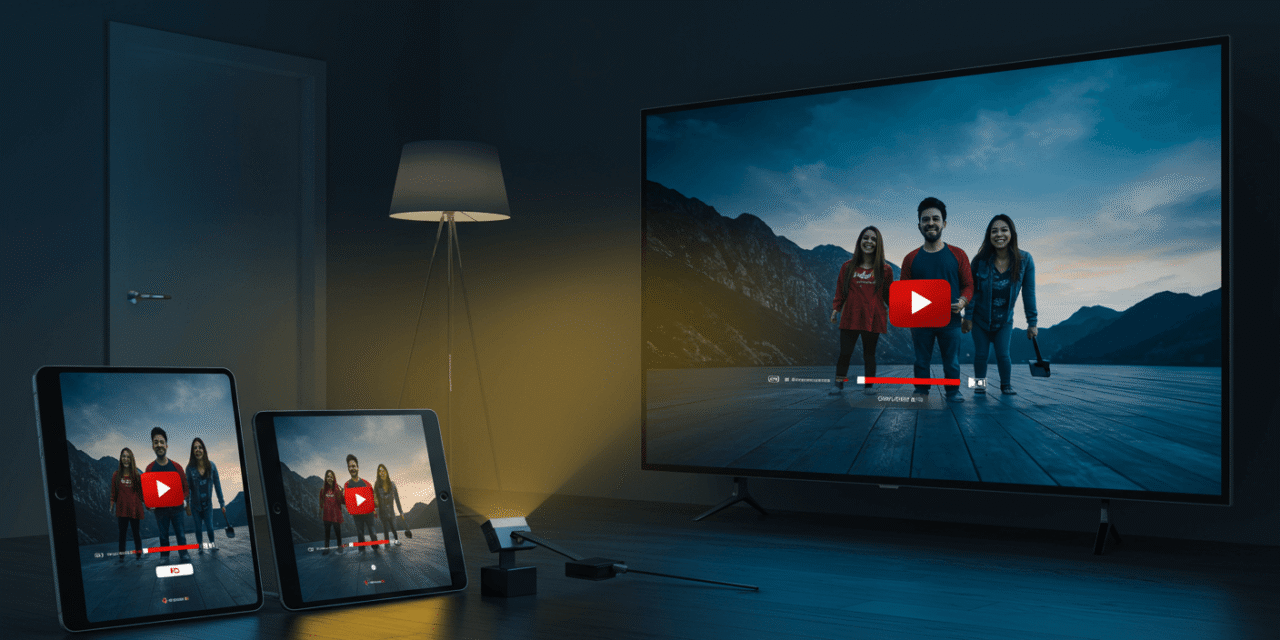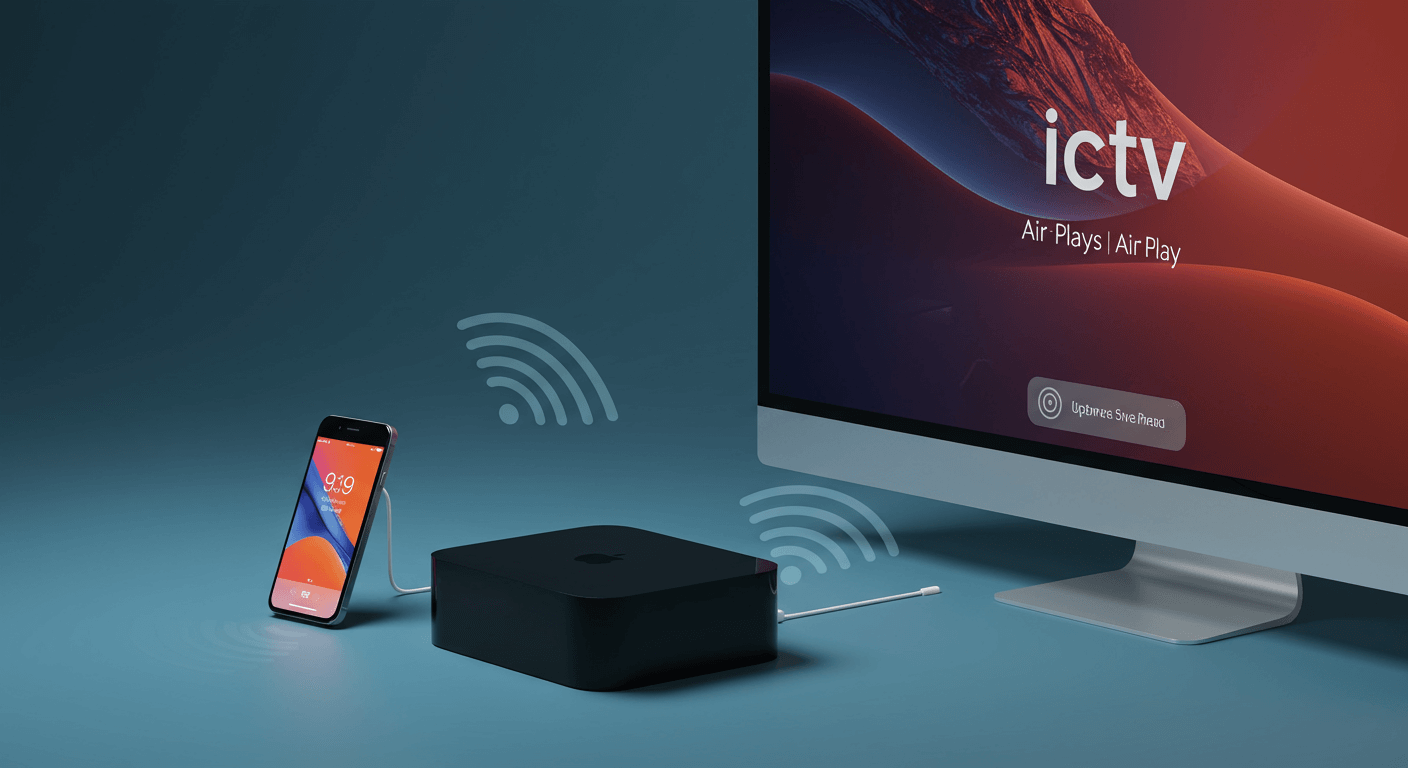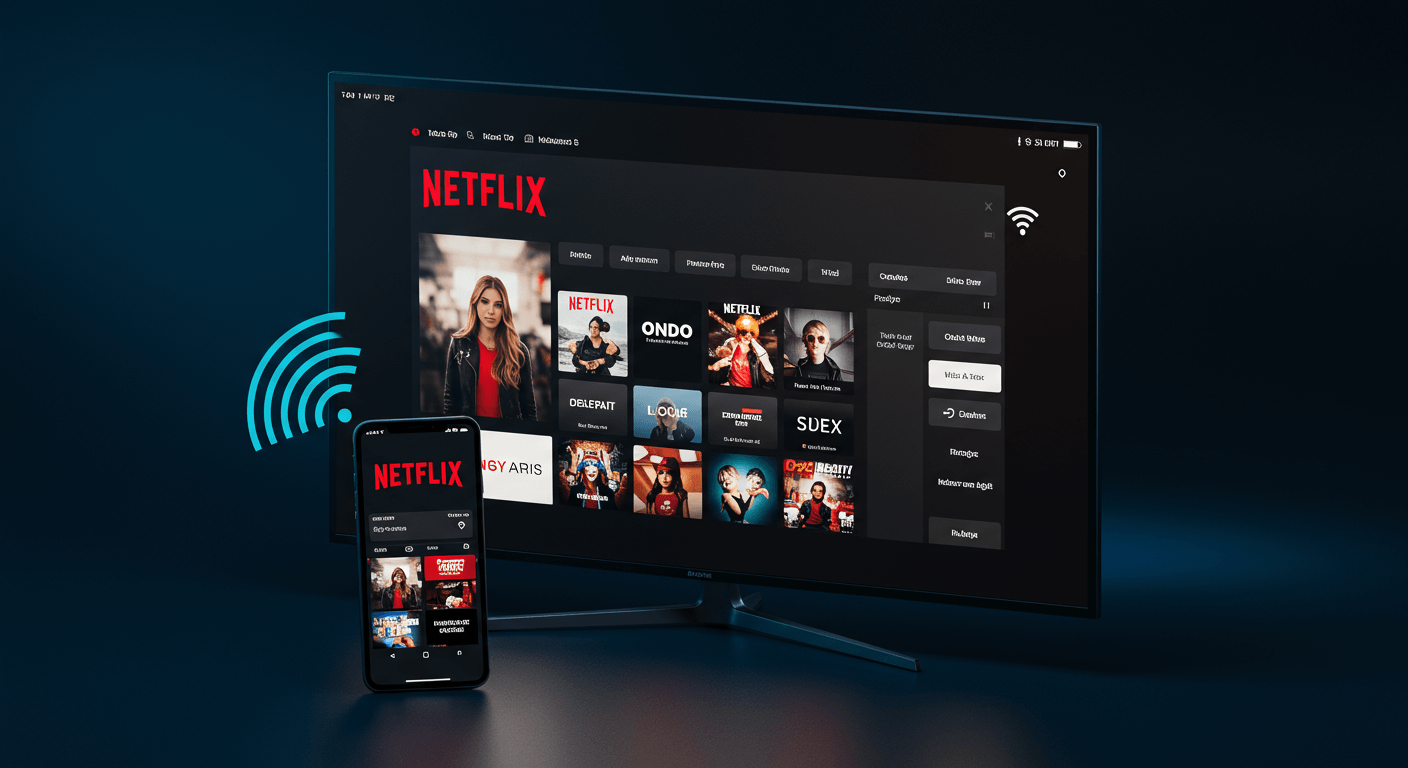想把YouTube影片投放到電視大螢幕享受更震撼的視覺效果嗎?我們將教你2種簡單易懂的方法,無論你是使用Android或iOS系統,都能輕鬆上手!此外,我們還會分享Chromecast、Apple TV等串流裝置的設定教學,並解決YouTube投影常見的連線、畫面、聲音等問題,讓你輕鬆享受大螢幕影音盛宴。 從手機平板到HDMI連接,一網打盡所有投放方法與疑難雜症!
YouTube投影:手機/平板輕鬆投放到電視的2種方法
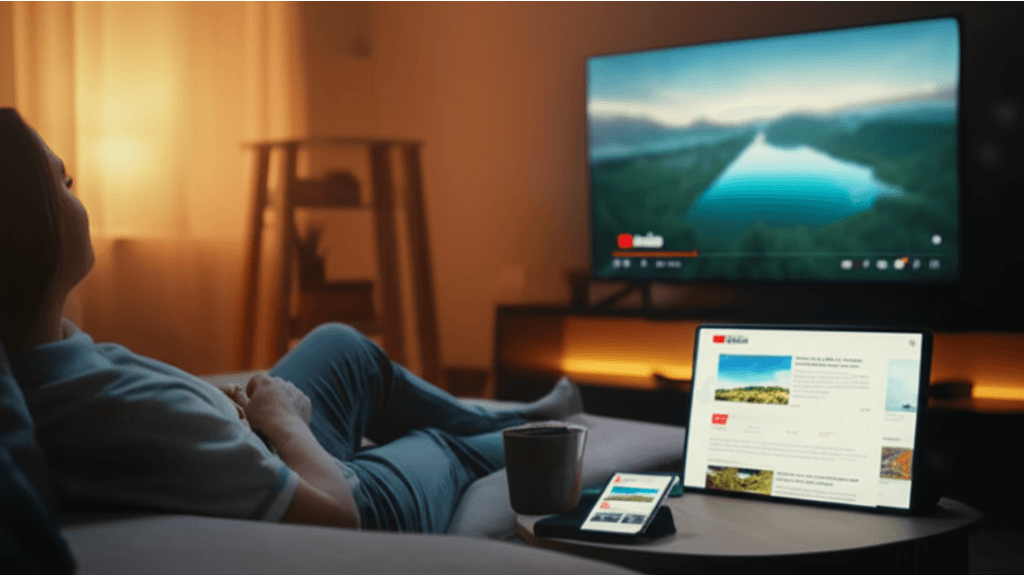
Android/iOS YouTube投影步驟:Samsung、小米手機與Apple TV投放教學
想在電視大螢幕上享受YouTube影片,卻不知道怎麼操作嗎? 如果你還在為小螢幕傷眼、音效不夠震撼而苦惱,或是羨慕別人家的家庭影院,卻覺得設定很複雜…別擔心,YouTube內建的投放功能,能讓你輕鬆擺脫這些困擾。
其實,把手機或平板上的YouTube影片投放到電視上超簡單! Android用戶只需打開YouTube App,在播放介面點擊投放按鈕,選擇你的電視,就能享受大螢幕的震撼。各品牌手機略有不同:
- Samsung Galaxy S25系列:在Smart View中選擇投放裝置,支援最高4K/60fps的影片投放,延遲低於50ms。
- 小米16系列:使用無線投影功能,需確保電視支援Miracast協議,投放解析度最高可達1080p。
iOS用戶則透過AirPlay:確保Apple TV或支援AirPlay的智慧電視已連接同一個Wi-Fi。在YouTube App播放影片,點擊AirPlay按鈕,選擇電視或Apple TV。不同世代Apple TV的AirPlay功能差異如下:
- Apple TV 4K (第3代):支援AirPlay 2,可同時向多個AirPlay 2相容裝置投放音訊。
- Apple TV HD:僅支援AirPlay,不支援多房間音訊,但仍可流暢播放1080p影片。
首次使用AirPlay投放時,iOS 14以上版本會詢問是否允許YouTube存取區域網路,記得允許才能找到電視喔!
搞定了手機/平板的投放設定,接下來,我們要確保投放過程順暢無阻,避免惱人的連線問題。

YouTube投影連線不穩?5個常見問題與解決方案
YouTube投影卡頓、連不上,是不是很掃興? 想像一下,好不容易找到想看的影片,結果畫面一直轉圈圈,或是聲音斷斷續續,這種感覺真的讓人崩潰。不穩定的Wi-Fi連線,就像家庭影院的隱形殺手,隨時破壞你的觀影體驗。
幾個簡單的步驟,就能讓你的YouTube投影穩如磐石! 首先,確認電視和手機/平板都連到同一個Wi-Fi。Android在「設定」>「Wi-Fi」檢查,iOS則在「設定」>「Wi-Fi」確認。不同Wi-Fi標準也會影響連線品質,802.11ac容易受干擾,而802.11ax抗干擾性更佳。
常見問題與解決方案:
- 找不到裝置: 確認裝置在同一Wi-Fi,重啟路由器和裝置。部分電視需啟用「螢幕鏡像」。
- 連線不穩定: Wi-Fi訊號弱是主因。靠近路由器,或使用Wi-Fi訊號增強器,例如TP-Link RE605X(約2,000元)。
- 畫面延遲: 關閉佔用網路頻寬的App。部分路由器提供QoS設定,優先處理影音流量,例如華碩RT-AX86U(約8,500元)。
- YouTube App過舊: 更新到最新版本。
- 有線網路: 雖然犧牲了移動性,但連線穩定、延遲低,適合對網路要求高的用戶。
串流裝置投影升級:Chromecast等3大裝置設定教學
搞定了Wi-Fi和常見投放問題,接下來,我們將深入探討如何利用Chromecast等串流裝置,讓投影體驗更上一層樓。

Chromecast設定教學:3步驟快速上手,輕鬆投放影片
Chromecast設定卡關,影片投不出去,真的很掃興。 想像一下,滿心期待想用大螢幕看YouTube,結果卻卡在設定,或是連線不穩斷斷續續,浪費時間又破壞氣氛,實在讓人崩潰…
Chromecast設定其實超簡單! 首先,把Chromecast插到電視的HDMI孔,接上電源。接著,手機或平板下載Google Home App,它會自動找到附近的Chromecast,照著螢幕指示設定,連上家裡的Wi-Fi就搞定啦。
設定完畢,打開YouTube App或網站,找到想看的影片,點一下播放器上的「投放」按鈕,選你的Chromecast,影片馬上就會在電視上播放。
常見問題:
- Chromecast型號選擇:
- Chromecast (第3代):最高1080p,約新台幣1,450元。
- Chromecast with Google TV (HD):1080p HDR,內建Google TV,約新台幣1,999元。
- Chromecast with Google TV (4K):4K HDR,處理器更強,約新台幣2,499元。
- Wi-Fi訊號不穩:
3. 重啟Wi-Fi路由器和Chromecast。
- iOS裝置設定: Google Home App要允許存取「區域網路」。
- Android裝置設定: Google Home App要允許「自啟動」。
Chromecast設定好之後,還有其他選擇嗎?當然有!接下來看看Apple TV、Roku和Amazon Fire TV這些串流裝置。

Apple TV、Roku、Amazon Fire TV 投影比較:哪款最適合你?
只用Chromecast太單調? 其實,Apple TV、Roku、Amazon Fire TV也是不錯的選擇,但它們的操作方式不太一樣,如果選錯了,可能會覺得很難用,或是功能不符合你的需求。
選對了,它們也能讓你的YouTube投影體驗更上一層樓。 Apple TV靠AirPlay投YouTube,跟iOS裝置超搭。想直接在Apple TV上看YouTube,就下載App。
Roku和Amazon Fire TV也是透過內建的YouTube App。在Roku上,去Roku Channel Store找YouTube App裝好,登入就能看。Amazon Fire TV也差不多,去Amazon Appstore找YouTube裝好就行。選哪個好?看你的預算和習慣囉。
- Apple TV: 有Apple TV HD和Apple TV 4K兩種。
- Apple TV HD最高1080p,約新台幣4,900元。
- Apple TV 4K支援4K HDR,約新台幣5,900元起。
- Roku和Amazon Fire TV: 型號很多,價格和功能不一樣。
- Roku Express 4K+約新台幣2,499元。
- Amazon Fire TV Stick 4K Max約新台幣2,999元。
- YouTube App操作差異:
- Apple TV可以用Siri語音控制。
- Roku介面簡單,用遙控器按鈕操作。
- Amazon Fire TV跟Amazon Alexa整合,可以用講的控制播放。
以下表格比較了Apple TV、Roku和Amazon Fire TV:
| 產品 | 最高解析度 | 價格(新台幣) | YouTube App操作 |
|---|---|---|---|
| Apple TV HD | 1080p | 約4,900元 | Siri語音控制 |
| Apple TV 4K | 4K HDR | 約5,900元起 | Siri語音控制 |
| Roku Express 4K+ | 4K | 約2,499元 | 遙控器按鈕操作 |
| Amazon Fire TV Stick 4K Max | 4K | 約2,999元 | Amazon Alexa語音控制 |
iPhone連接電視:HDMI轉接器穩定投放方案
看完了各種無線投放方式,各有千秋,但有時候最穩定的還是有線連接。接下來,我們來聊聊用HDMI轉接器連接iPhone這個方案。

HDMI轉接器選購:Lightning/USB-C接口、4K/1080p解析度與線材規格
想把iPhone畫面投到電視上,卻發現無線投放不夠穩定,甚至Lag到不行? 這種情況真的很掃興,尤其是在看電影或玩遊戲的時候,畫面卡頓會嚴重影響體驗。更糟的是,如果轉接器選錯,可能根本無法使用,白白浪費錢。
其實用HDMI轉接器連接iPhone很簡單,重點在於選對轉接器。 市面上常見Lightning轉HDMI(iPhone 5到14適用)和USB-C轉HDMI(iPhone 15及更新機型、iPad Pro、iPad Air適用)。買之前一定要確認相容性,免得買錯。
選購時,這些規格要注意:
- iPhone型號與HDMI轉接器相容性:
- iPhone 5至iPhone 14系列建議使用Apple原廠Lightning轉HDMI轉接器(型號A1438,售價約1790元),或Belkin Lightning to HDMI Adapter(型號AV10175bt,售價約1490元)。
- iPhone 15系列及更新機型,以及iPad Pro 11吋(M4晶片)和iPad Air 13吋(M2晶片)建議使用USB-C轉HDMI轉接器,例如Apple USB-C Digital AV Multiport Adapter(型號MUF82ZA/A,售價約2290元),或Anker PowerExpand 5-in-1 USB-C Hub(型號A8371,售價約1999元)。
- 支援的解析度:
- 電視支援4K,想看4K影片或玩高畫質遊戲?選支援4K/60Hz輸出的轉接器,例如Cable Matters USB-C to HDMI Adapter(型號201049-BLK,售價約899元)。
- 電視只支援1080p?簡報、瀏覽網頁用?選支援1080p/60Hz輸出的轉接器即可,例如UGREEN Mini HDMI Adapter(型號40362,售價約399元)。
- 線材品質: 粗一點(直徑6mm以上)、接頭鍍金的HDMI 2.0線材比較好,像是Belkin Ultra High Speed HDMI Cable(型號AV10176bt2M-BLK,售價約799元),或AudioQuest Pearl 48 HDMI Cable(售價約1280元),能減少訊號衰減和干擾。
- USB供電: 帶USB供電接口的款式更穩,記得用5V/2A的充電插頭。
選好了轉接器,接下來就是實際連接了。但連線過程中有什麼要注意的呢?繼續看下去!

iPhone HDMI連接設定:3步驟搞定投放,解決供電不足與畫面問題
連接iPhone和電視其實很簡單,但供電問題沒處理好,還是會出包。 想像一下,電影看到一半突然斷訊,是不是很崩潰?
照著步驟來,就能搞定。 首先,把Lightning或USB-C轉HDMI轉接器插到iPhone,再用HDMI線連接轉接器和電視。用電視遙控器選對HDMI輸入源,iPhone畫面就出現啦!
如果投影中斷,通常是供電不足。確保轉接器的USB接口連接到至少提供2A電流的充電插頭。建議使用Apple原廠20W USB-C電源轉接器(售價約590元),或Anker PowerPort III Nano 20W充電器(售價約450元)。
不同供電方式對投影穩定性的影響:
- 用Apple原廠或Anker充電器,能穩定輸出4K/60Hz影像,避免畫面閃爍或中斷。
- 用電腦USB接口供電,可能不穩,換成獨立的充電插頭比較好。
HDMI線材版本對影像品質的影響:
- HDMI 2.0線材支援4K/60Hz影像輸出,適用於大多數電視和顯示器。
- 電視支援HDMI 2.1?用HDMI 2.1線材,例如Zeskit Maya 8K HDMI Cable(售價約899元),或Belkin Ultra High Speed HDMI Cable(售價約799元),畫質會更好。
常見問題排除步驟:
- 電視沒畫面?檢查HDMI線有沒有插好,電視有沒有選對HDMI輸入源。
- 畫面閃爍或有雜訊?換條HDMI線試試,或檢查轉接器的USB供電是否穩定。
- iPhone畫面沒完整顯示在電視上?調整iPhone的顯示縮放設定,或調整電視的畫面比例設定。
YouTube投影問題:4大常見疑難雜症解決方案
瞭解了HDMI線材的選擇和常見問題排除後,接下來我們將深入探討YouTube投影時可能遇到的各種疑難雜症。

YouTube投影畫面、聲音問題:3種常見狀況與解決方法
YouTube投影時,畫面卡頓或延遲真的很掃興,感覺就像看慢動作電影。 這種情況不僅影響觀影體驗,還可能讓你錯過關鍵劇情,甚至影響遊戲操作的精準度,尤其是在看直播或玩遊戲時,更是讓人崩潰…
其實解決方法並不難!問題通常出在網路速度不夠快。 首先,用Speedtest by Ookla測試一下你家的網路速度。如果你的Wi-Fi是5GHz的,理想下載速度應該要有25Mbps以上,上傳速度至少5Mbps。如果你用的是中華電信光世代50M方案(月租費約899元),但測出來的速度比這個低,趕快打123客服報修! 投影4K影片的話,網路速度更要達到35Mbps以上才行。
不同畫質對應的網路速度需求:
- 1080p:至少10Mbps,適合觀看人物訪談或遊戲直播。
- 720p:至少5Mbps,適合觀看新聞報導或體育賽事。
- 480p:至少2.5Mbps,適合網路環境不佳時觀看。
聲音出不來也讓人很困擾,可以這樣檢查:
- 先確認電視音量有沒有開到適當大小(建議50%以上),還有檢查是不是不小心按到靜音。
- 如果你是用外接音響,像Edifier R1280T喇叭(售價約2,499元),要確定有接對電視的音訊輸出孔,然後在電視設定裡面選對音訊輸出裝置。
- 如果是用藍牙音響,像JBL Flip 6(售價約3,999元),要確保藍牙連線穩定,不要讓其他藍牙裝置干擾到訊號。
如果試了這些方法還是沒聲音,可以試著重開電視跟手機,或是檢查HDMI線有沒有鬆掉。
解決了畫面和聲音的問題,接下來我們來看看裝置相容性這個常常被忽略,但其實很重要的環節。
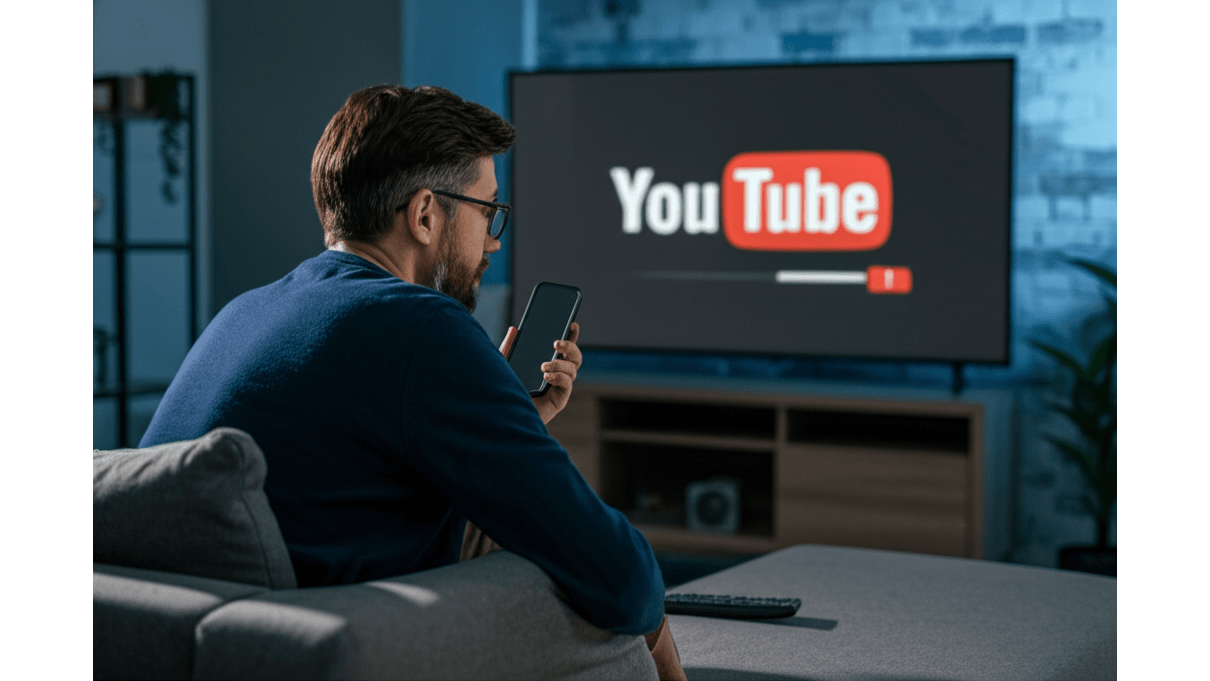
YouTube投影裝置相容性:Android 7.0/iOS 12以上版本最佳,App更新到2025年3月版
YouTube投影要順利,裝置之間的「溝通」很重要,也就是相容性。 如果你的裝置太舊,或是YouTube App沒有更新,就可能遇到投影功能不能用的問題。想像一下,你滿心期待要用大螢幕看影片,結果卻發現根本連不上,是不是很洩氣?
要避免這種情況,請確保你的裝置符合以下條件。 建議使用Android 7.0(Nougat)或以上版本,以及iOS 12或以上版本的行動裝置。YouTube應用程式也要更新到最新的版本,最好是2025年3月的版本。如果你的裝置太舊,像是Android 5.0(Lollipop)或iOS 10以下的,可能就不能支援最新版的YouTube App,導致投影功能受限。舉例來說,用小米4手機(Android 4.4)可能沒辦法順利投影4K影片,而用iPhone 5s(iOS 10)可能無法使用YouTube的最新功能。
如果你的裝置真的太舊了,還有一些替代方案可以考慮:
- Chromecast with Google TV(售價約1,999元),支援4K HDR投影,還可以用語音控制,超方便。
- Apple TV 4K(售價約5,900元),投影體驗很流暢,而且有很多App可以用。
- 小米盒子S(售價約1,799元),CP值很高,適合預算有限的人。
- Miracast等螢幕鏡像技術,像是EZCast Pro Dongle II(售價約2,999元),可以直接把手機畫面投到電視上,但畫質跟功能可能會打折,而且容易被Wi-Fi干擾。
另外,電視的韌體也要記得更新,這樣可以改善相容性。像Sony、Samsung這些品牌都有提供韌體更新。Sony Bravia系列電視可以到設定>客戶支援>軟體更新去更新;Samsung QLED系列電視則是到設定>支援>軟體更新。如果電視韌體太舊,可能會讓YouTube投影出現畫面比例錯誤或聲音不同步的問題。如果自己不會更新,可以打電話給Sony客服專線02-4499111或Samsung客服專線0800-329999求助。

YouTube投影3大進階問題:VPN速度、背景播放與隱私保護完整解答
在選擇了適合的投影方式後,你可能會遇到一些更深入的問題。別擔心,接下來我們就來看看YouTube投影時常見的進階問題。
YouTube投影時,大家常常會遇到一些比較棘手的問題,像是VPN影響、背景播放和隱私保護等等。 如果VPN速度不夠快,看高畫質影片就會卡卡的,超掃興!而且,萬一投影時不小心跳出一些私人訊息,那可就尷尬了…
別擔心,以下提供一些專業的解決方案:
VPN影響: 使用VPN可能會影響YouTube投影品質,尤其是在4K或8K高畫質影片下。
- 舉例來說,2025年3月的測試顯示,NordVPN在美國洛杉磯伺服器的速度可以達到884 Mbps,而ExpressVPN則為653 Mbps。
- 如果你想投影8K影片,VPN速度最好高於500 Mbps,不然可能會出現卡頓。建議選擇像NordVPN這樣的高速VPN。
- 觀看YouTube直播時,選擇低延遲伺服器(延遲低於50ms)可以減少畫面延遲。你可以透過VPN內建的速度測試工具來選擇最佳伺服器。
背景播放: YouTube Premium允許背景播放,讓你一邊投影,一邊做其他事情。
- Android手機:前往「設定」>「應用程式」>「YouTube」>「權限」,確認已授予背景執行權限。
- iOS手機:前往「設定」>「一般」>「背景App重新整理」,確認已開啟YouTube的權限。
- 如果你用Android手機投影,但沒有開啟背景執行權限,切換到其他App就會導致投影中斷,記得檢查設定。
- 如果你用iOS設備投影音樂MV,開啟背景App重新整理,就可以在鎖屏狀態下控制播放,這樣就不用一直亮著螢幕,比較省電。
隱私保護: 投影的時候,也要注意保護自己的隱私。
- Android手機:關閉通知可以前往「設定」>「通知」>「應用程式通知」>「YouTube」,關閉「允許通知」。
- iOS手機:可以啟用「專注模式」,設定在投影期間自動隱藏通知。
- 家庭聚會投影旅遊照片時,為了避免訊息彈出干擾,可以開啟手機的「遊戲模式」,自動屏蔽通知。
- 商務會議投影簡報時,啟用電視或投影機的訪客模式,限制存取個人雲端硬碟和郵件帳戶,確保資料安全。有些智慧電視甚至有「兒童模式」,可以過濾掉不適合兒童觀看的內容。