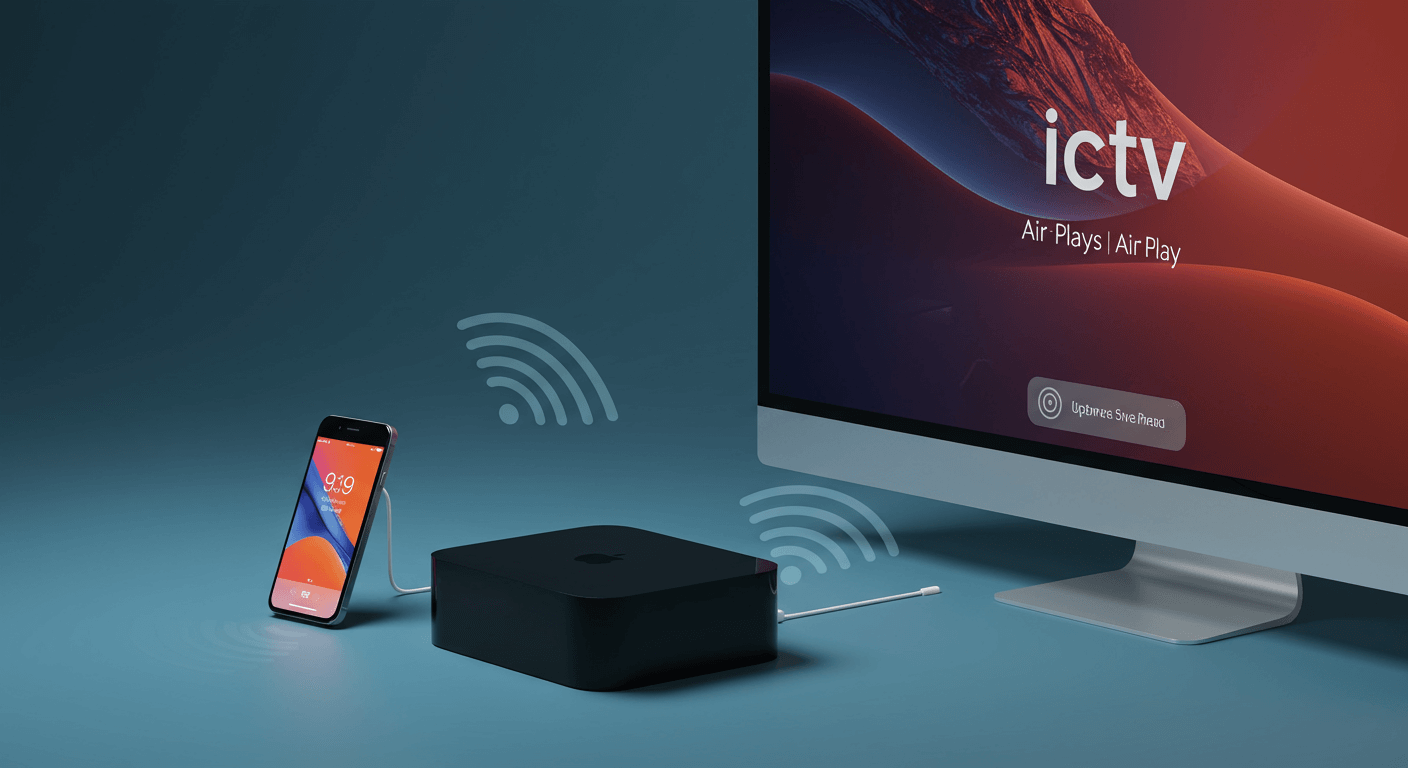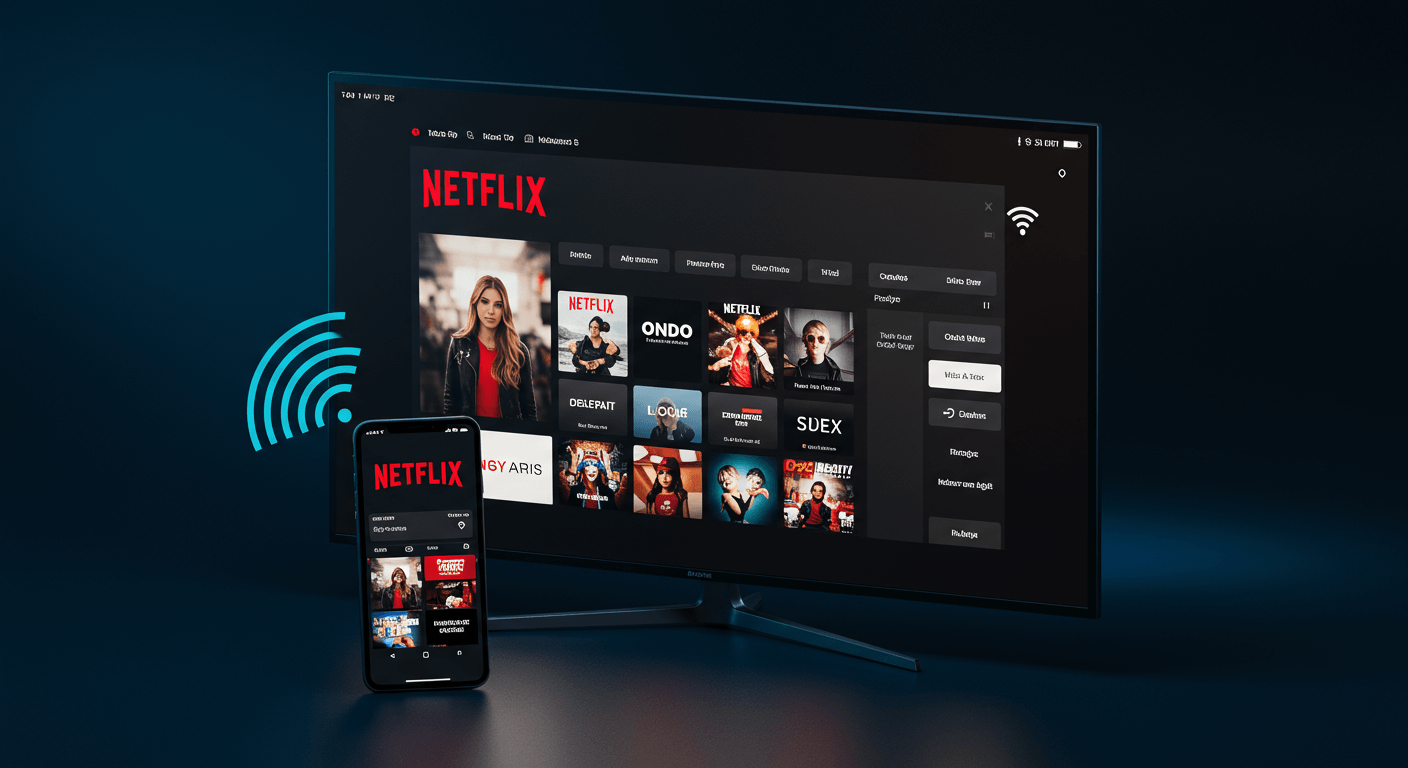投影機無法同步顯示?別慌!這篇文章提供你2025年最新的終極故障排除指南。我們將帶你一步步檢查訊號線、電腦設定(包含Windows投影模式與顯示卡驅動更新)、硬體元件與作業系統,並提供3步驟的投影機重置方法及專業維修管道。無論是無線投影、畫面閃爍、訊號源切換或無訊號問題,都能在這篇文章中找到解決方案,讓你輕鬆解決投影機同步顯示問題。
投影機同步顯示問題:2大常見原因分析

訊號線問題:3個檢查步驟揪出接觸不良、線材損壞與規格不符
投影機無法同步顯示是個常見問題,這往往讓人感到困擾。 想像一下,重要的簡報或期待已久的電影之夜,卻因為投影機畫面一片黑而泡湯,不僅影響工作效率,更破壞了娛樂體驗。更糟的是,你可能還會開始懷疑是不是投影機壞了,要花大錢維修或更換。
別擔心,問題可能沒那麼嚴重!訊號線連接問題往往是罪魁禍首。 像是接觸不良、連接線損壞或規格不符,都可能導致畫面無法正常顯示。以下提供幾個檢查方向:
- 外觀檢查: 先檢查連接線外觀有無明顯損傷,例如斷裂、彎折或接頭鬆動。
- 更換連接埠: 嘗試更換投影機上的不同連接埠,確認是否為特定連接埠故障。
- 交叉測試: 使用其他設備連接同一條訊號線,驗證訊號線本身的功能是否正常。
想要更精確地判斷訊號線是否真的壞了?
- 使用HDMI線纜測試儀: 像是Klein Tools VDV501-851這類工具,可以檢測線纜的連續性、短路和開路,精確判斷線纜內部是否損壞,售價約新台幣2,500元。
- 檢查金手指: 觀察HDMI接頭的金手指是否有氧化或腐蝕現象,可使用WD-40精密電器清潔劑清潔,恢復訊號傳輸。
市面上常見的訊號線包括HDMI、VGA和DisplayPort,它們各自有不同的適用情境:
- HDMI 2.1: 頻寬高達48Gbps,支援8K/60Hz或4K/120Hz解析度,適用於PlayStation 5或Xbox Series X等遊戲主機,確保流暢的遊戲體驗。
- DisplayPort 1.4: 支援Display Stream Compression (DSC)技術,可傳輸8K/60Hz HDR影像,適用於專業繪圖工作站,如HP Z8 G4,確保色彩準確度和高解析度顯示。
- VGA: 最大解析度通常為1920×1080,適用於舊型筆記型電腦,如2010年的Lenovo ThinkPad T410,但畫質較差,不建議用於高畫質影片播放。
如果需要購買新的訊號線,以下是一些品牌和購買建議:
- HDMI線: 秋葉原(CHOSEAL)HDMI 2.1線材,支援8K/60Hz,長度1.5米,售價約新台幣800元,可在PChome 24h購物購買。
- DisplayPort線: BizLink DisplayPort 1.4線材,支援8K/60Hz HDR,長度2米,售價約新台幣1,200元,可在momo購物網的『線材專賣店』購買。
- VGA線: 綠聯(UGREEN)VGA線材,長度3米,售價約新台幣300元,可在蝦皮購物-綠聯官方旗艦店購買。
檢查完訊號線,如果投影機還是不聽使喚,別灰心!問題可能出在另一個常見的設定錯誤。

輸入源設定錯誤:投影機與電腦訊號源不匹配,4個步驟教你輕鬆解決
投影機無法同步顯示時,另一個常見的元兇就是輸入源設定錯誤。 想像一下,你明明接了HDMI線,投影機卻一直顯示VGA的畫面,怎麼可能正常顯示?這種情況不僅浪費時間,還會讓人感到 frustrated。
解決方法很簡單,就是確認投影機的輸入源設定是否正確。 投影機通常具備多個輸入源,如HDMI、VGA、DisplayPort等。你需要使用投影機遙控器或機身按鈕,找到標示為“Input”、“Source”或類似字樣的按鈕,並切換至與電腦連接的正確輸入源。
雖然有些投影機很聰明,具備自動偵測輸入源功能,但有時候還是會凸槌。建議你還是手動檢查並設定輸入源,確保訊號能夠正確傳輸。
不同品牌投影機的輸入源按鈕位置可能不太一樣,以下是一些常見品牌的例子:
- BenQ投影機: 輸入源按鈕通常位於機身頂部控制面板,標示為“Source”或“Input”,部分型號如BenQ TH685i則在遙控器上有獨立的“Source”按鈕。
- Epson投影機: 輸入源按鈕通常位於機身背面或側面,標示為“Input”,部分型號如Epson EH-TW7100則在遙控器上有獨立的“Source Search”按鈕。
- Optoma投影機: 輸入源按鈕通常位於機身頂部控制面板,標示為“Source”,部分型號如Optoma UHD35則在遙控器上有獨立的“Input”按鈕。
手動設定輸入源的步驟也很簡單:
- 使用投影機遙控器或機身按鈕,進入投影機的選單。
- 找到“Input Source”、“Signal Source”或類似選項。
- 在列表中選擇與電腦連接的訊號源,如“HDMI1”、“VGA”、“DisplayPort”等。
- 確認選擇後,投影機應顯示電腦畫面。
以下是一些輸入源自動偵測容易失敗的情境:
- 使用老舊的VGA線: 連接投影機和電腦時,建議手動設定輸入源為“VGA”。
- 同時連接多個訊號源: 建議斷開其他訊號源,僅保留電腦連接的訊號源。
- 自動偵測功能關閉: 部分投影機的自動偵測功能預設為關閉,需要在選單中手動開啟。例如,Sony VPL-VW320ES投影機的“Auto Input Select”功能預設為關閉。
投影機連線失敗?電腦端設定排查:作業系統與顯示設定2大關鍵
瞭解各品牌輸入源設定後,別忘了檢查電腦設定。接下來,我們將深入探討作業系統和顯示設定,確保投影機能順利運作。
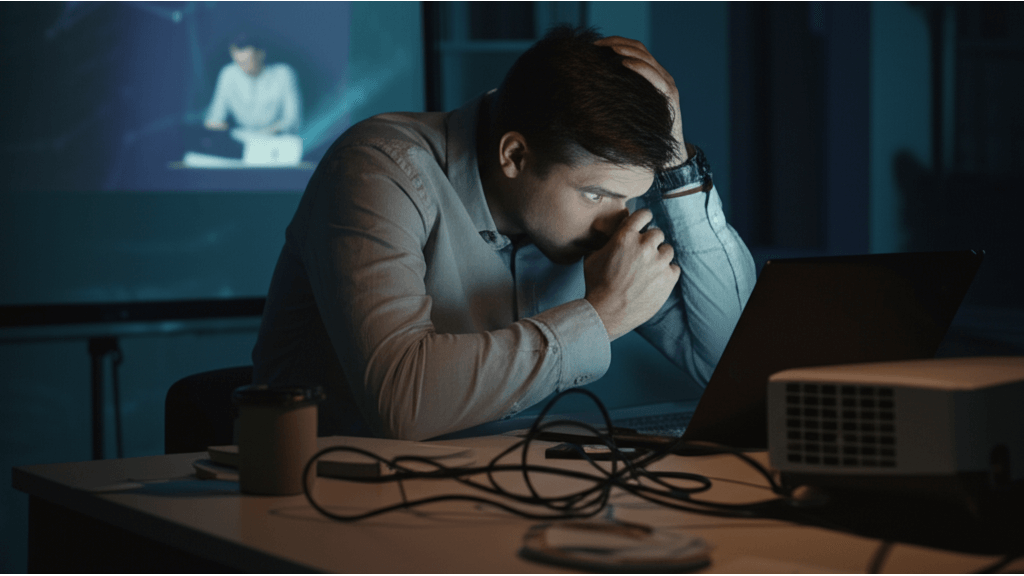
Windows投影模式4種設定:同步、延伸、僅電腦或僅投影機,如何選擇?
投影機連線後畫面卻出不來? 很多時候,這並不是硬體故障,而是Windows投影模式設定出了問題。錯誤的設定不僅會讓投影機無法正常顯示,還可能影響簡報效果,甚至讓重要的會議因此延誤,造成不必要的損失。
只要調整Windows投影模式,就能輕鬆解決這個問題。 Windows 10/11 提供了四種投影模式,可以透過快捷鍵(Windows鍵 + P)快速切換,或者在「設定」>「系統」>「顯示器」中調整。
- 同步模式(複製): 電腦和投影機顯示相同畫面,適合簡報或小型會議。但要注意,如果投影機支援較高的解析度,而電腦螢幕較低,投影機的解析度會被強制降低,導致畫面模糊。建議在「設定」>「系統」>「顯示器」中,將電腦螢幕解析度調整至與投影機相同或更高。例如,使用BenQ MH733投影機(原生解析度1920×1080)時,應確保電腦螢幕也設定為1920×1080,以避免文字和圖表失真。
- 延伸模式: 投影機作為電腦螢幕的延伸,可以同時顯示不同內容,適合多工處理。
- 想像一下,股票交易員可以將股票行情軟體放在主螢幕,同時在延伸螢幕上顯示即時新聞和分析圖表,工作效率直接提升20%。
- 軟體工程師也能將程式碼編輯器放在主螢幕,延伸螢幕顯示程式執行結果和除錯資訊,減少切換視窗的頻率,開發效率提升15%。舉例來說,使用Dell UltraSharp U2723QE螢幕當主螢幕,再搭配BenQ TH685i投影機當延伸螢幕,效率真的差很多!
- 僅電腦螢幕/僅投影機螢幕:
- 有時候,保護隱私很重要。在辦公室處理敏感文件時,選擇「僅電腦螢幕」模式,就不用擔心投影內容被別人看到。
- 另外,大型公開演講時,選擇「僅投影機螢幕」模式,關掉電腦螢幕,可以避免干擾聽眾,還能省電。例如,在台北國際會議中心演講時,用Epson EB-L1495U投影機,選「僅投影機螢幕」模式,保證聽眾注意力都在你身上。
調整完投影模式後,如果還是有問題,別灰心!接下來,我們來檢查另一個常見的罪魁禍首:顯示卡驅動程式。

投影畫面異常?3步驟更新顯示卡驅動程式,解決過時、損壞與相容性問題
投影機畫面不正常,但投影模式明明設定正確? 這時候,很可能是顯示卡驅動程式在搞鬼。過時、損壞或不相容的驅動程式,會讓電腦和投影機無法順利溝通,導致畫面異常、解析度錯誤等問題。這就像翻譯出了問題,再好的內容也無法正確傳達。
所以,更新顯示卡驅動程式絕對是首要的排查步驟。 有三種方法可以更新驅動程式:
- 透過Windows Update自動更新
- 使用裝置管理員手動更新
- 從NVIDIA、AMD或Intel等顯示卡廠商的官方網站下載最新驅動程式。強烈建議優先選擇官方版本,通常穩定性較高。
如果更新後問題還是存在,那可能就是驅動程式相容性的問題了。這時候,可以試著安裝舊版驅動程式。NVIDIA驅動程式官網就有提供歷史版本下載,可以選擇3-6個月前的版本來測試看看。另外,確認驅動程式是否與作業系統版本(像是Windows 10 22H2或Windows 11 23H2)相容也很重要。
這裡分享幾個因為驅動程式問題導致畫面異常的案例:
- 用太舊的NVIDIA驅動程式,投影畫面可能會出現綠色或粉紅色條紋,特別是用HDMI 2.1線材連接4K投影機的時候。
- 用到損壞的AMD驅動程式,投影畫面可能就會間歇性黑屏或閃爍,尤其是用DisplayPort 1.4線材連接高刷新率投影機的時候。
- 用到不相容的Intel驅動程式,投影畫面解析度可能異常或無法調整,特別是用USB-C轉HDMI轉接器連接投影機的時候。
如果試了以上方法還是沒辦法解決問題,建議尋求專業IT支援。可以聯繫顯示卡廠商的官方客服,像是NVIDIA提供線上聊天和電話支援,AMD提供電子郵件和論壇支援,Intel提供知識庫和社群支援。
投影機故障排除:硬體與作業系統雙重檢查
上一章節我們排查了驅動程式問題,如果問題還是沒解決,那可能就是硬體或作業系統在搞鬼了。

投影機畫面卡頓?3大硬體元件相容性檢查:線材、轉接器與顯示卡
投影機畫面不同步,別以為只是小問題,硬體相容性其實是個大坑! 連接線不對、轉接器太爛、顯示卡太舊,都會讓訊號傳輸卡卡,畫面不是閃爍就是直接黑屏。想像一下,好不容易買了4K投影機,結果因為一條線材,只能看30Hz的畫面,那種感覺真的會讓人崩潰。
要解決這個問題,得從「硬體相容性」下手。 首先,檢查你的HDMI線。4K投影機一定要用HDMI 2.0或更高版本,確保能跑4K/60Hz。如果距離超過5米,記得買帶訊號放大器的線材,像Belkin Ultra High Speed HDMI Cable,雖然貴一點(約1200元),但能避免訊號衰減。轉接器也別隨便買,USB-C轉HDMI這種,最好選Apple原廠的(約2290元),確保訊號無損。
還有,顯示卡也要夠力。太舊的卡可能不支援最新的HDMI標準,導致畫面出問題。如果預算夠,可以考慮換一張NVIDIA GeForce RTX 3060或AMD Radeon RX 6600之類的。
幾個小撇步分享給你:
- 換條線試試,有時候問題就這麼簡單。
- 轉接器也換一個,雜牌的真的母湯。
- 更新顯示卡驅動程式,有時候更新一下就好了。
硬體問題排查完畢,接下來我們把焦點轉向作業系統,看看是不是Windows在背後搞鬼。
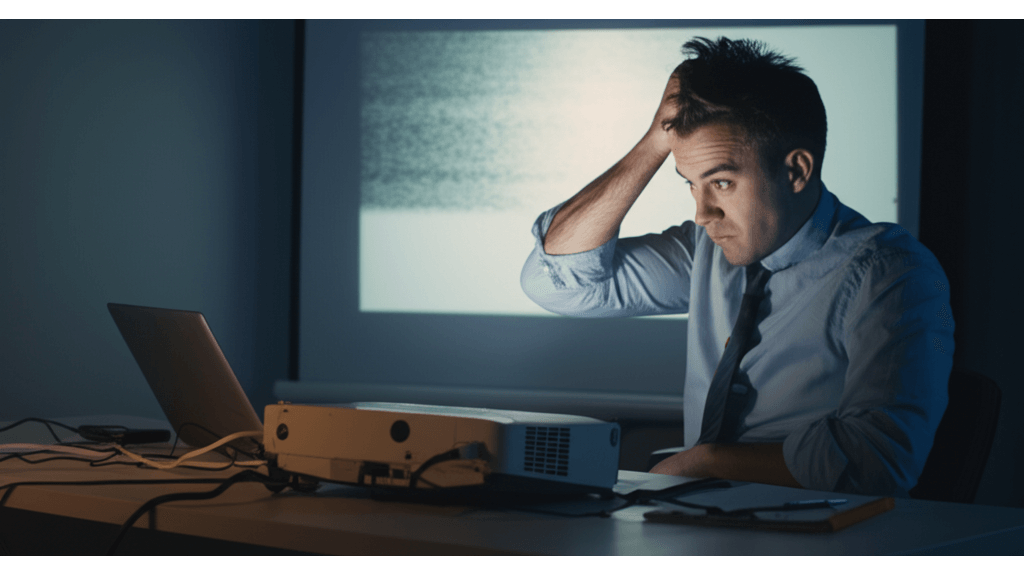
Windows更新後投影機故障?4個步驟解決作業系統問題
Windows更新後,投影機突然秀逗,這問題其實很常見。 更新後,驅動程式可能不相容,導致畫面閃爍或無法識別。更慘的是,系統設定也可能出包,讓投影機無法正常顯示。想像一下,重要的簡報前夕,投影機突然罷工,那種壓力真的會讓人抓狂。
要解決這個問題,得從「作業系統設定」下手。 首先,如果更新後出問題,可以試著卸載最近的更新,或是從投影機官網下載最新的驅動程式。Windows也有內建的「回復到先前版本」功能,可以快速回到更新前的狀態。
另外,檢查一下顯示設定,確保投影機被正確識別為擴展顯示器。有時候,系統會把投影機當成第二個螢幕,導致畫面只在筆記型電腦上顯示。
最後,電源管理設定也要注意。有些筆記型電腦會自動關閉USB連接埠以節省電力,導致投影機無法正常顯示。
幾個檢查重點:
- 顯示設定:確認投影機被正確識別並設定為擴展或複製顯示器。
- 電源管理設定:確保投影機的連接埠沒有被系統自動關閉。
- 裝置管理員:尋找是否有任何與顯示卡或投影機相關的錯誤或警告。
- USB設定:在電源選項中,將「USB選擇性暫停設定」設定為「已停用」。
投影機故障終極解法:3步驟重置+專業維修指南
上一節我們了解了如何透過檢查設定和電源管理來排除問題。但如果問題還是沒解決,別擔心,還有其他方法。

投影機重置3步驟:恢復原廠設定,解決畫面不同步問題
當投影機畫面不同步,第一個想到的可能是設定出了問題,但反覆調整還是沒用,真的讓人很崩潰。 錯誤的設定不僅影響觀影體驗,更可能讓你花費大量時間和精力,卻始終無法解決問題,甚至誤以為投影機已經損壞。
重置投影機到原廠設定,往往能有效解決這類問題。 大多數投影機都有這個功能,可以清除所有自訂選項,讓一切回到最初的狀態。首先,找到你的投影機使用手冊,裡面會有詳細的重置步驟說明。不同品牌和型號的投影機,重置方法都不太一樣,這點要特別注意。
重置後,所有設定都會被清除,所以建議你在重置前,先記錄下你目前的設定值,方便之後快速恢復。當然,重置這個動作會清除所有儲存的設定,所以操作前務必三思。
- 不同品牌投影機重置方式範例:
- Optoma UHD50X:重置按鈕在機身背面I/O接口附近,用細長工具按壓5秒。
- Sony VPL-VW328:選單路徑是「設定」>「重置」>「恢復原廠設定」,預設密碼是「0000」。
- BenQ W1800:同時按住機身上的「Menu」和「Enter」鍵5秒,直到螢幕出現重置提示。
- 重置後建議的初始設定參數:
- 解析度:設定為投影機原生解析度,例如BenQ TK850i的3840×2160(4K UHD)。
- 亮度:光線充足的環境,建議將亮度調到最大,例如Epson EH-TW7100的3000流明。
- 輸入源:根據連接的設備選擇正確的輸入源,像是HDMI 1、HDMI 2或VGA。
- 重置失敗或異常情況的處理建議:
- 重置後無法開機:檢查電源線是否連接好,試著換一條電源線。
- 重置後畫面異常:檢查HDMI線有沒有損壞,試著換一條HDMI線。
- 重置後問題依舊:聯繫原廠客服,像是Epson台灣客服專線02-8788-2000或BenQ台灣客服專線02-2656-0656。
如果重置還是沒辦法解決問題,那可能就不是簡單的設定問題了。這時候,尋求專業協助會是比較好的選擇。

投影機維修:3大尋求專業協助管道與費用參考
嘗試各種方法後,投影機還是不聽使喚,這時候硬著頭皮自己拆解維修,反而可能造成更嚴重的損壞。 錯誤的維修不僅無法解決問題,還可能讓投影機徹底報銷,甚至造成安全隱患,得不償失。
所以,當你已經嘗試過所有方法,投影機還是無法正常同步顯示,尋求專業協助才是明智之舉。 找尋可靠的投影機維修服務時,可以參考以下幾個建議:
- 查閱線上評價: Google 地圖、Yelp等平台上的使用者評價,可以提供初步的參考。但要注意評價的真實性,避免被過度美化的評論誤導。
- 詢問朋友或同事: 親友的推薦通常更可靠,因為他們能提供實際的使用經驗。
- 尋找原廠授權的維修中心: 原廠授權的維修中心通常擁有更專業的技術和原廠零件,維修品質也比較有保障。
- Epson:可至Epson台灣官網查詢授權維修中心,例如「台北市中山區南京東路三段168號10樓」的「精技電腦」。
- BenQ:可至BenQ台灣官網查詢授權維修中心,例如「台中市西屯區台灣大道三段501號」的「聯強國際」。
- Sony:可至Sony台灣官網查詢授權維修中心,例如「高雄市三民區博愛一路99號」的「新宇科技」。
- 確認維修費用: 事先詢問維修費用,可以避免產生不必要的爭議。
- 更換燈泡:約新台幣3,000-8,000元。
- 更換主機板:約新台幣5,000-15,000元。
- 清潔光學元件:約新台幣1,000-3,000元。
- 有些維修中心提供免費檢測服務,例如「台北市大安區光華商場」的「投影機維修站」。
- 線上技術支援資源推薦:
- Epson:可至Epson台灣官網查詢常見問題解答和線上客服,或撥打客服專線02-8788-2000。
- BenQ:可至BenQ台灣官網查詢常見問題解答和線上客服,或撥打客服專線02-2656-0656。
- PTT的「Digitalhome」版或Mobile01的「家庭劇院」版,也是不錯的資訊來源。
專業的維修服務能更有效地診斷問題,並提供適當的解決方案,確保投影機恢復正常運作,讓你重新享受高品質的影音體驗。

投影機同步顯示4大問題:無線投影、畫面閃爍、訊號源切換與無訊號解決方案
專業的維修服務能更有效地診斷問題,並提供適當的解決方案,確保投影機恢復正常運作。接下來,我們將聚焦在投影機顯示異常的排除方法。
投影機畫面出問題真的很惱人,尤其是在重要的簡報或電影之夜。 想像一下,簡報時投影機突然沒畫面,或者期待已久的電影畫面閃爍、色彩怪異,不僅影響觀看體驗,還可能讓你錯失重要資訊,甚至在客戶面前出糗,之前的準備都白費了。
別擔心,其實你可以按部就班排除問題。
- 無訊號? 先檢查HDMI或VGA線有沒有鬆掉或壞掉。訊號線就像投影機的”血管”,接觸不良當然沒畫面。確認投影機的輸入源設定對不對,例如切換到HDMI1或VGA。如果用電腦,檢查顯示卡驅動程式是不是最新的,還有顯示卡跟投影機是不是合得來。另外,HDMI線也要夠好,最好符合HDMI 2.1標準,這樣才能支援18Gbps以上的傳輸速度。像是用Belkin Ultra High Speed HDMI Cable接PS5,就能確保4K/120Hz畫面順暢顯示。
- 畫面閃爍或色彩失真? 換條好一點的HDMI 2.0線試試,像是Belkin Ultra High Speed HDMI Cable(大概500-800元)。調整投影機解析度到建議值,例如1920×1080或3840×2160。顯示卡驅動程式也要更新到最新版,可以去NVIDIA或AMD官網下載。調整投影機的刷新率到60Hz或更高,減少畫面閃爍。在Windows 11裡,進到顯示設定,把刷新率調成60Hz,就能解決一些投影機畫面閃爍的問題。
- 無線投影不能用? 確認投影機跟電腦都支援Miracast或AirPlay這些無線投影協議。照著投影機說明書設定無線連接,像是BenQ或Epson投影機的無線設定步驟。不同牌子的投影機無線連接方式不太一樣,記得看使用手冊。例如,BenQ投影機可以用QPresenter Pro App或AirPlay無線投影,但要確定投影機跟設備連到同一個Wi-Fi。
- 多設備訊號源切換? 用投影機遙控器或機身上的按鈕,選對輸入源,像是HDMI1、HDMI2或VGA。有些投影機可以自動偵測訊號源,可以在設定裡打開這個功能。打開自動訊號源偵測後,投影機會自動切換到有訊號的輸入源。在BenQ投影機的設定選單裡,找到“自動輸入源選擇”選項打開,當HDMI1有訊號進來時,投影機就會自動切到HDMI1。