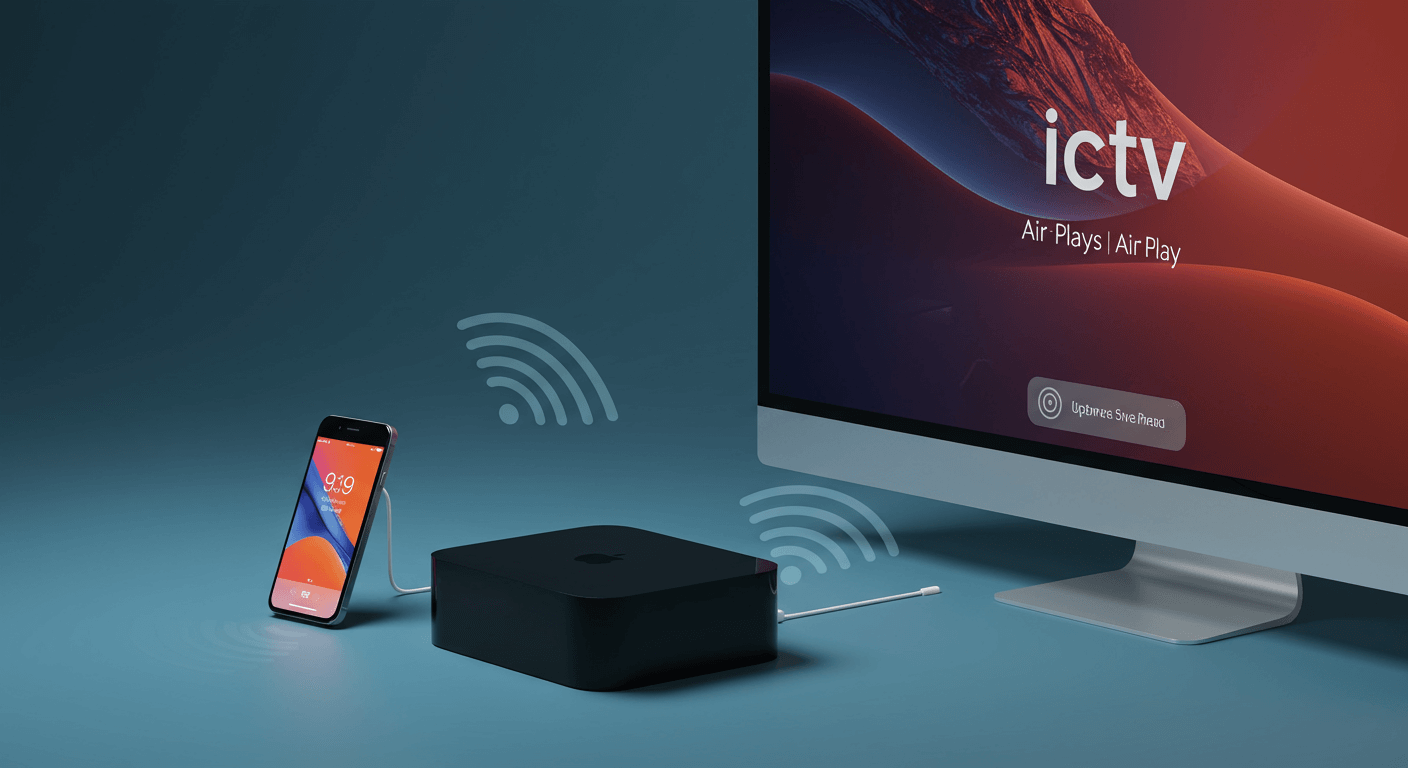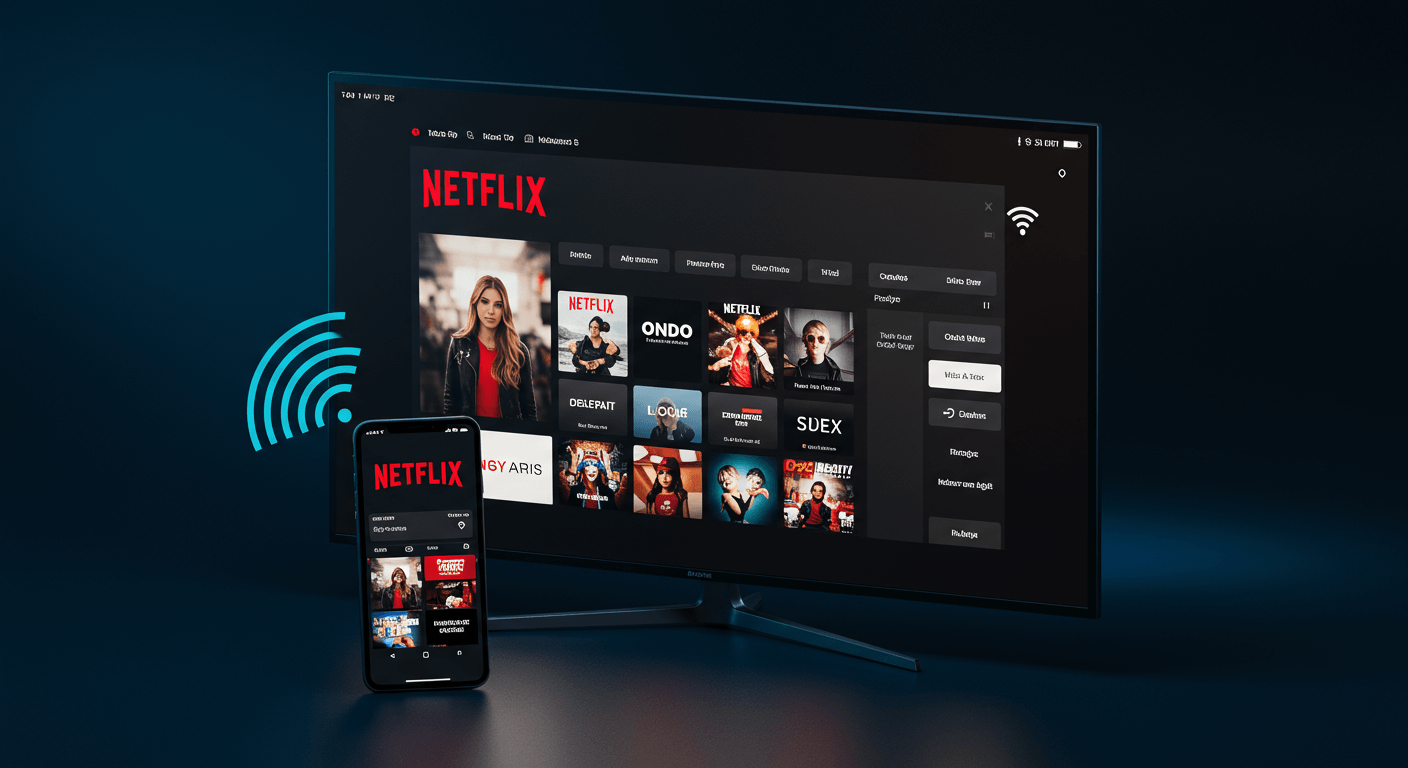想輕鬆享受Philips電視的投影功能嗎?我們將帶你深入了解5大Smart TV應用程式功能,包括精準控制頻道、音量與Ambilight燈光,並教你3步驟快速連接。此外,我們還提供4步驟Android手機無線投影教學,解決常見連線問題,以及AirPlay與其他2種替代方案。深入解析Ambilight設定與3種投影協議(AirPlay、Miracast、Chromecast)的差異,並提供8大投影問題的進階疑難解答,讓你輕鬆享受大螢幕娛樂!
Philips Smart TV應用程式:5大功能與3步驟快速上手
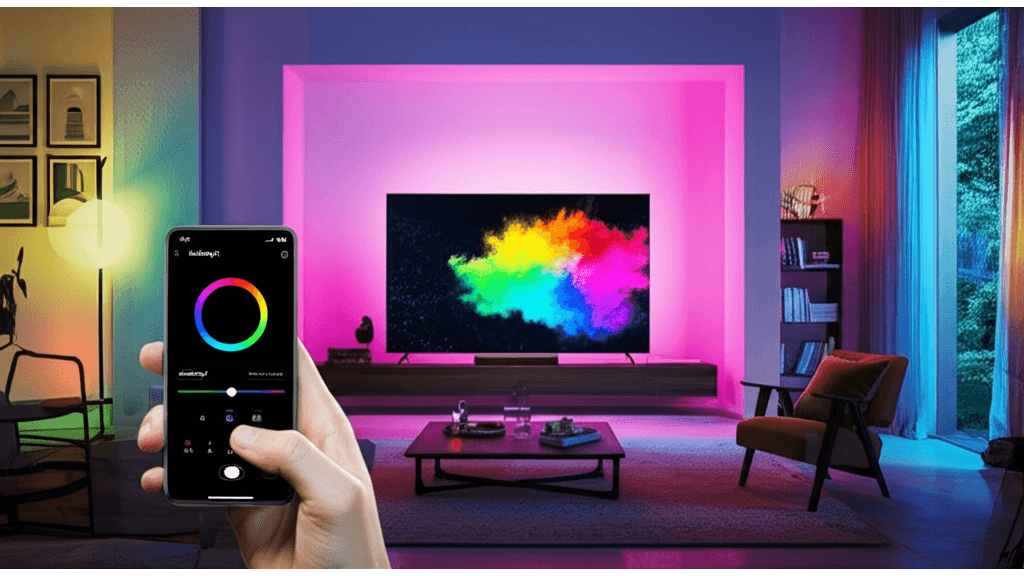
Philips Smart TV應用程式:精準控制頻道、音量與Ambilight燈光
傳統遙控器按鈕繁多,操作複雜,想快速切換頻道或調整 Ambilight 燈光效果,常常讓人感到困擾。 想像一下,好不容易找到想看的節目,卻因為遙控器反應遲鈍而錯過精彩開頭,或者想調整 Ambilight 營造氣氛,卻找不到對應按鈕,這些都會大大降低觀影樂趣,甚至讓人失去耐心。
現在,有了 Philips Smart TV 應用程式,這些問題都能迎刃而解。 它不僅是遙控器的完美替代品,更是提升觀影體驗的利器。你可以輕鬆瀏覽頻道、精準控制音量,還能隨心所欲地調整 Ambilight 燈光,打造專屬的沉浸式視覺享受。
應用程式提供的功能包括:
- 頻道切換: 建立個人化頻道列表,例如將常用的中天新聞台(52頻道)和東森新聞台(51頻道)置頂,節省尋找時間。使用IPTV服務如LiTV,可直接在應用程式內搜尋並切換至Discovery頻道。
- 音量控制: 在深夜觀影時,可將音量精確調整至12dB,避免打擾家人睡眠。觀看動作片時,可快速將音量從20dB提升至60dB。
- Ambilight 控制: 選擇「遊戲模式」,讓燈光與遊戲畫面同步,例如遊玩《電馭叛客2077》時,燈光隨著遊戲場景變換為霓虹色。自訂燈光顏色組合,例如設定「浪漫模式」,將燈光調整為粉色和紫色漸變,並降低亮度至30%。
- Philips Hue 燈具聯動: 將客廳的 Philips Hue 燈泡(型號:9290019531)與電視同步,讓燈光延伸至整個空間,觀看《阿凡達》時,營造出置身潘朵拉星球的奇幻氛圍。
- 功耗分析: 「追隨影片色彩」模式在65吋電視上平均功耗為25瓦,而「靜態顏色」模式僅為15瓦。關閉 Ambilight 功能可節省高達60%的電力。
說了這麼多強大功能,你是不是已經迫不及待想試試看了呢?別急,接下來我們就來看看如何下載、安裝和連接這個超方便的應用程式。
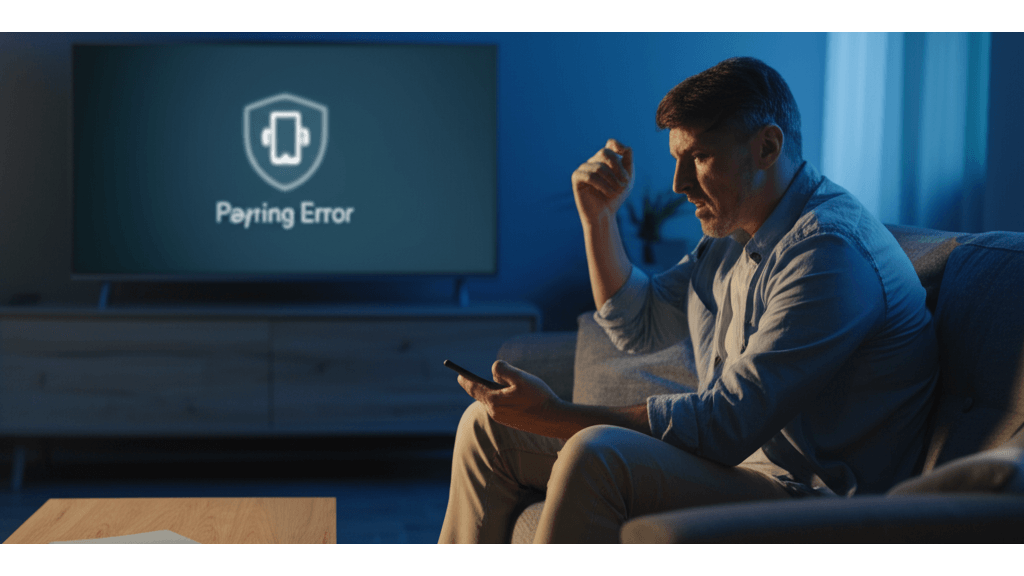
3步驟輕鬆連接Philips Smart TV應用程式:下載、安裝與電視配對
下載和安裝應用程式的過程如果出錯,會讓人非常沮喪,尤其是在期待已久的影視之夜。 想像一下,你興致勃勃地想用手機控制電視,卻發現應用程式無法順利安裝,或是配對過程頻頻出錯,白白浪費時間和精力,實在讓人掃興。
其實 Philips Smart TV 應用程式的下載、安裝和連接步驟非常簡單,只要按照以下步驟操作,就能輕鬆搞定。
要開始使用 Philips Smart TV 應用程式,首先需要在您的 iOS 或 Android 裝置上下載並安裝。iOS 用戶可在 App Store 中搜尋「Philips Smart TV」,Android 用戶則在 Google Play 商店中搜尋,務必下載由 Philips Consumer Lifestyle B.V. 發布的官方應用程式。
下載並安裝完成後,啟動應用程式並與 Philips 電視配對。確保手機和電視連接到同一個 Wi-Fi 網路。
- 應用程式相容性:
- iOS 版本需 iOS 14.0 或更高版本,建議使用 iPhone 8 或更新機型。
- Android 版本需 Android 8.1 或更高版本,建議使用具備 2GB RAM 以上的裝置。
在電視上啟用 EasyLink (HDMI-CEC)。
- 啟用 EasyLink (HDMI-CEC) 步驟:
應用程式會自動搜尋附近的 Philips 電視。選擇您的電視型號,電視螢幕上會顯示配對碼。在應用程式中輸入配對碼完成連接。
- 配對碼輸入錯誤解決方案:
成功連接後,即可使用頻道切換、音量控制和 Ambilight 燈光效果調整等功能。若配對失敗,檢查 Wi-Fi 連線,並確保電視和應用程式都已更新到最新版本。建議使用 5GHz Wi-Fi 頻段,避免 2.4GHz 頻段的干擾。
Android手機投影到Philips Android TV:4步驟無線連接教學
成功連接 Philips 電視後,就能輕鬆控制各種功能。現在,讓我們看看如何將 Android 手機畫面無線投影到電視上。
Google Home一鍵投影:4步驟將Android手機畫面投放到Philips Android TV
想把手機畫面放到 Philips Android TV 上,卻發現設定超複雜,根本不知道從哪裡開始? 如果設定錯誤,不僅浪費時間,還可能因為解析度問題影響觀影體驗。想像一下,好不容易想和家人分享照片,結果畫面卡頓、模糊,氣氛都沒了…
其實用 Google Home 一鍵投影超簡單! 首先,在 Google Home 裡新增你的 Philips 電視,取個好記的名字(像「客廳電視」),然後選對地區,再把電視跟你的 Google 帳戶綁在一起,保證手機跟電視連上同一個 Wi-Fi。記得把 Google Home 更新到最新版 2.62.13(2025 年 3 月),而且你的 Philips Android TV 最好是 2023 年以後的型號,像是 Philips 55OLED808 或 Philips 65PUS8807。
設定好之後,打開 Google Home,找到你家的 Philips 電視,點一下「投放我的螢幕」,再選「投放螢幕」,手機畫面就會神奇地出現在電視上啦!
投影的時候,注意這幾點:
- 網路環境: 如果你用的是 2.4GHz Wi-Fi,畫面解析度可能會被限制在 720p,而且可能會有 0.5 秒的延遲;換成 5GHz Wi-Fi,就能享受 4K 高畫質,延遲也會降到 0.1 秒。
- 問題排除: 萬一畫面卡卡的,試著關掉手機上不用的 App,像 Samsung Galaxy S23 Ultra 在投影時,最好關掉 Facebook 跟 Instagram。
- 隱私保護: 記得開啟手機的「請勿打擾」模式,免得訊息跳出來,洩漏你的小秘密。
- 投影結束: 看完影片,記得在 Google Home 裡點「停止投放」,乾淨俐落地斷開連接。
學會了用 Google Home 投影,但有時候就是不順利?接下來,我們來看看相容性問題和一些疑難排解技巧。
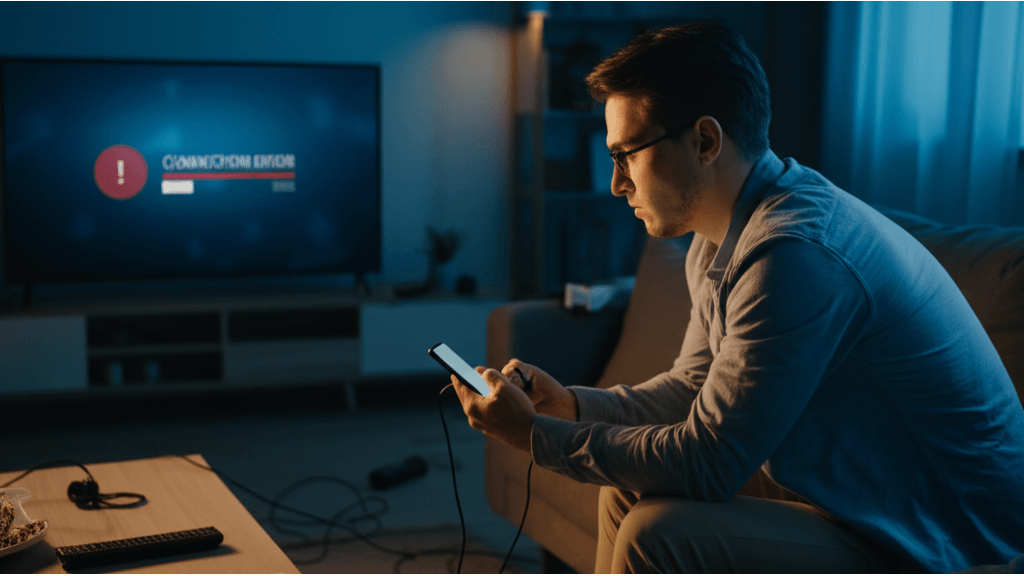
Android手機與Philips Android TV投影失敗?6個步驟解決連線問題
Android 手機跟 Philips Android TV 總是連不上,投影老是失敗? 這可能是因為裝置不相容,或是設定出了問題。每次想投影都得花一堆時間在那邊搞,真的超崩潰,還可能錯過重要的視訊會議,或是精彩的球賽直播…
別灰心,其實只要檢查一下相容性,再照著步驟排除問題,就能順利投影啦! 首先,確認你的手機跟電視都支援 Chromecast built-in 這個功能。在 Android 手機上,到「設定」>「Google」>「裝置與分享」>「投放」,看看有沒有找到你的 Philips Android TV。在 Philips 電視上,確認 Chromecast 功能有沒有打開,通常在「設定」>「網路」>「Chromecast built-in」裡面。
如果還是不行,試試這些方法:
- 檢查 Wi-Fi 連線: 確定手機跟電視連到同一個 2.4GHz 或 5GHz Wi-Fi。有些 Wi-Fi 路由器預設會關掉多播功能,讓手機找不到 Philips Android TV,記得登入路由器管理介面,把「多播」或「IGMP Snooping」打開。像用 ASUS RT-AX88U 路由器,就要到「無線網路」>「專業設定」裡啟用「啟用 IGMP Snooping」。
- 重新啟動裝置: 把 Android 手機跟 Philips Android TV 都重新開機,清掉暫存檔。
- 更新應用程式: 確保 Google Home 跟電視上的系統軟體都是最新版本。檢查 Philips Android TV 上的 Chromecast built-in 版本是不是 1.54 或更高(在「設定」>「應用程式」>「顯示系統應用程式」>「Chromecast built-in」裡看),如果太舊,就到 Google Play 商店更新。
- 清除 Google Home 應用程式快取: 在 Android 手機的「設定」>「應用程式」>「Google Home」>「儲存空間」裡,清除快取跟資料。
- 調整電視解析度: 如果畫面延遲很嚴重,試著把電視的輸出解析度調低一點,例如從 4K 降到 1080p。
- 授予背景執行權限: 有些 Android 手機(像 Xiaomi 13 Pro)可能要額外給 Google Home App「背景執行」的權限,才能讓投影更穩定。到「設定」>「應用程式」>「Google Home」>「電池」裡,選「無限制」。
Philips 電視投影iOS裝置:AirPlay與2種替代方案
確認了 Android 裝置的投影方式後,接下來我們將焦點轉向蘋果生態,看看 iOS 裝置如何與 Philips 電視無縫連接。
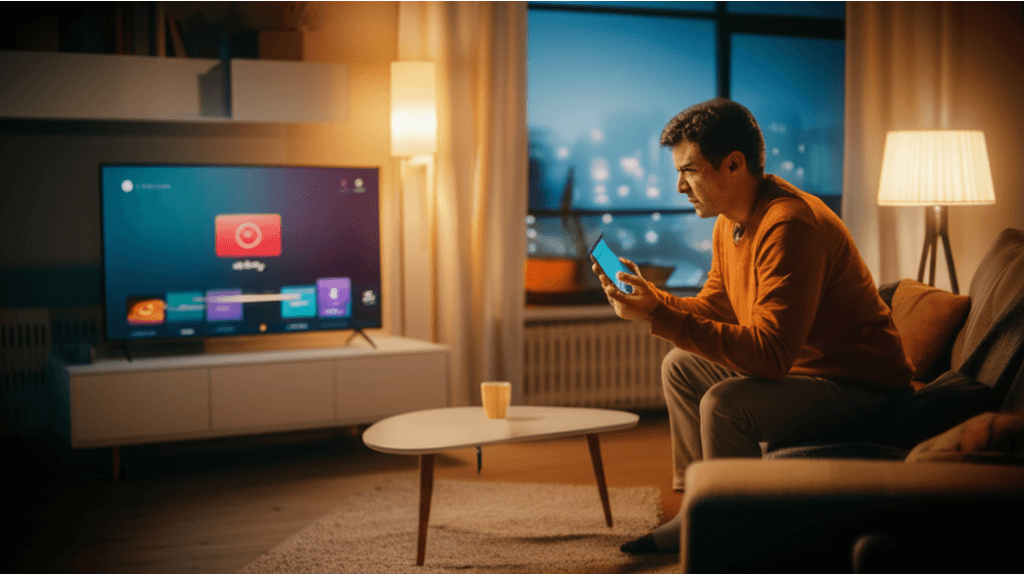
AirPlay無線投影:你的Philips電視支援嗎?2步驟快速確認
想將 iPhone 或 iPad 畫面投到 Philips 電視上,卻發現怎麼連都連不上,真的很掃興。 如果你的 Philips 電視不支援 AirPlay,就無法直接無線投影 iOS 裝置畫面,不僅少了方便性,還可能錯過與家人朋友分享照片、影片的樂趣,甚至影響工作演示的效率…
其實要解決這個問題並不難。首先,確認你的 Philips 電視是否支援 AirPlay。 檢查電視型號規格是第一步,到 Philips 官網輸入電視型號,看看產品規格是否列出支援 AirPlay 功能。或者,直接進入電視設定選單,尋找「Apple AirPlay 和 HomeKit」選項,有這個選項就代表支援 AirPlay。
這裡提供一些具體型號的支援資訊:
- Philips 55OLED806 (2021年款) 支援 AirPlay 2,設定選單裡會有 ‘Apple AirPlay 和 HomeKit’ 選項。
- Philips 43PUS7304 (2019年款) 不支援 AirPlay,需要透過 Apple TV 或第三方應用程式才能投影。
- Philips 65OLED935 (2020年款) 的使用者,更新到最新韌體版本就能啟用 AirPlay 功能。如果想知道更多詳細規格,可以到 Philips 官網輸入電視背面的產品序號查詢。
另外,AirPlay 1 和 AirPlay 2 其實不太一樣。AirPlay 1 只能螢幕鏡像和音訊串流,AirPlay 2 則多了多房間音訊播放和 Siri 語音控制。想像一下,用 AirPlay 2 的 Philips 電視,可以同時把音樂傳到客廳和臥室的 HomePod,超方便!AirPlay 2 也支援更高解析度的影片串流,最高可達 4K HDR,AirPlay 1 只有 1080p。如果你想在 Philips 電視上看 Disney+ 的 4K 電影,但電視只支援 AirPlay 1,建議升級到 Apple TV 4K,體驗會更好喔。
如果你的 Philips 電視不支援 AirPlay,也別灰心!接下來介紹幾個替代方案,讓你一樣能享受大螢幕的樂趣。
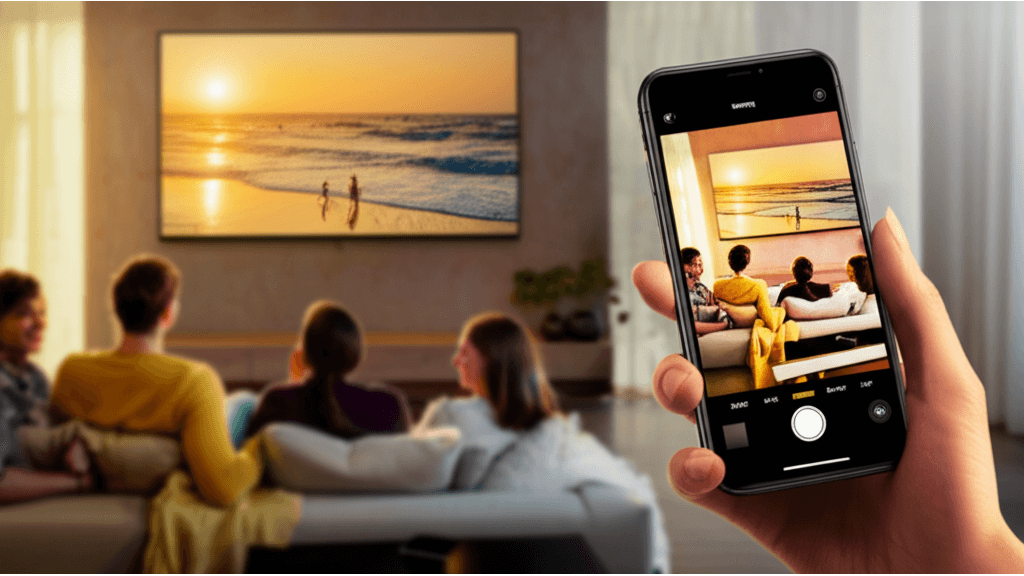
AirPlay失效?Apple TV與2款第三方App幫你投影大螢幕
如果 Philips 電視不支援 AirPlay,想把 iOS 裝置畫面投放到電視上,其實還是有辦法的。 無法使用 AirPlay 就像少了一種方便的連接方式,尤其想跟家人朋友分享照片、影片,或是工作簡報時,就覺得有點麻煩…
Apple TV 或是第三方應用程式都能幫你解決這個問題。 Apple TV 是一個不錯的選擇,只要把 Apple TV 接到電視的 HDMI 端口,並確保它跟你的 iOS 裝置連到同一個 Wi-Fi 網路,就可以透過 AirPlay 投放畫面了。
除了 Apple TV,市面上也有不少第三方應用程式可以實現 iOS 裝置投影,選擇的時候可以考慮價格、功能、相容性和使用者評價。
- Apple TV 型號推薦:
- Apple TV 4K (2022年款):售價大約 5,900 元,支援 4K HDR 和 Dolby Atmos,適合追求高畫質和音效的朋友。
- Apple TV HD (2015年款):二手價格大約 2,500 元,只支援 1080p,適合預算有限的朋友。
- 第三方應用程式比較:
- AirBeamTV Philips TV Screen Mirroring:售價 490 元,支援多種 Philips 電視型號,延遲大約 0.3 秒,適合看影片和瀏覽照片。例如,家庭聚會的時候,可以把 iPhone 上的照片投放到 Philips 電視上跟家人分享。
- Replica Screen Mirroring:完整版價格 330 元,支援螢幕鏡像和媒體串流,但可能會有輕微延遲(大約 0.5 秒),適合簡報和網頁瀏覽。例如,在商務會議中,可以把 iPad 上的簡報投放到 Philips 電視上進行演示。
- 第三方應用程式購買管道:
- AirBeamTV:可以直接在 App Store 購買,有 7 天免費試用。
- Replica:有免費版本,但會有浮水印和功能限制,完整版可以在 App Store 購買。
Philips電視Ambilight與投影:3種協議深度解析
上一章我們探討了如何透過 AirPlay 和第三方App,將 iOS 裝置畫面投放到 Philips 電視上。接下來,我們將深入了解 Ambilight 功能與投影協議。

Ambilight設定:80顆LED燈打造沉浸式體驗,3種模式+4步驟個性化調整
Ambilight 技術能將電視畫面色彩延伸至牆面,但如果設定不當,反而會造成視覺干擾,影響觀影品質。 想像一下,原本應該是沉浸式的體驗,卻因為色彩失真或亮度不協調,讓你覺得眼睛疲勞,甚至頭昏腦脹。這不僅浪費了 Ambilight 的優勢,還可能讓你對這項技術產生誤解。
要解決這個問題,就要掌握 Ambilight 的原理、控制與個性化設定。 Ambilight 技術的核心在於電視背面的 LED 燈根據螢幕內容即時變換顏色,營造沉浸式觀影體驗。根據 Philips 電視型號不同,LED 數量從雙邊的 28 個到四邊的 80 個不等。例如,Philips 65OLED935 型號採用四邊 Ambilight,擁有 80 個 LED,能提供更豐富的光影效果。
透過 Philips Smart TV 應用程式,使用者可以精準控制 Ambilight 的各種模式和設定:
- 選擇預設模式:
- 「鮮豔模式」:色彩飽和度提升 30%,亮度提升 20%,適合觀看動畫片或玩賽車遊戲。
- 「自然模式」:色彩飽和度降低 10%,亮度降低 15%,適合長時間觀看電影或電視劇。
- 「遊戲模式」:反應速度提升至 20 毫秒,延遲降低 50%,適合玩 FPS 遊戲。
- 自訂燈光效果: 調整亮度、色彩飽和度。
- 個性化設定: 根據牆面顏色調整 Ambilight 的色彩校正。
- Ambilight+hue 功能: 將 Philips Hue 燈泡與 Ambilight 同步,步驟如下:
了解了 Ambilight 的設定,接下來,我們來看看投影協議,這可是影響投影品質的關鍵因素。

AirPlay、Miracast、Chromecast比較:3種投影協議,哪種最適合你?
選擇錯誤的投影協議,就像用錯了鑰匙,再好的設備也無法發揮作用,甚至出現延遲、卡頓等問題,影響觀影體驗。 想像一下,你興致勃勃地想用手機投影影片到電視上,結果畫面卻斷斷續續,聲音也對不上,是不是很掃興?長期下來,不僅浪費時間,還可能讓你對無線投影失去信心。
只要了解 AirPlay、Miracast 和 Chromecast built-in 這三種主流投影協議的特性,就能輕鬆解決這個問題。 投影協議的選擇對裝置相容性和投影體驗非常重要。AirPlay、Miracast 和 Chromecast built-in 各有優勢與不足。選擇時應考慮主要使用的裝置類型和應用場景。
- AirPlay: 適用於 Apple 生態系統,延遲通常在 50-100 毫秒之間,最高支援 4K HDR 投影。使用 iPhone 投影賽車遊戲到 Philips 65OLED935 電視,能提供更流暢的體驗。
- 設定:確保 iPhone 和 Apple TV 連接至同一 Wi-Fi 網路,在 iPhone 的控制中心點擊「螢幕鏡像輸出」,選擇 Apple TV。
- Miracast: 理論上具有廣泛的裝置相容性,但延遲可能在 100-300 毫秒之間,最高支援 1080p 投影,穩定性受裝置影響較大。使用 Android 手機投影簡報到 BenQ MH535 投影機,可能會出現畫面卡頓或延遲。
- 設定:在 Android 手機的設定中找到「無線顯示」或「螢幕鏡像輸出」選項,搜尋並連接電視。
- Chromecast built-in: 依賴 Wi-Fi 網路,延遲通常在 80-150 毫秒之間,最高支援 4K HDR 投影。使用 Chromecast built-in 投影 YouTube 影片到 Sony X90J 電視,能享受高畫質影音內容。
- 設定:在 Chrome 瀏覽器的右上角點擊「更多」,選擇「投放」,選擇裝置。
AirPlay 主要適用於 Apple 裝置,與 Apple TV 的相容性最佳。Miracast 理論上支援所有支援 Wi-Fi Direct 的裝置。Chromecast built-in 支援 Android、iOS、Windows 和 macOS 等多種平台,建議使用 5GHz Wi-Fi 網路。
以下表格比較了AirPlay、Miracast和Chromecast built-in:
| 協議 | 適用裝置 | 延遲 | 最高支援 |
|---|---|---|---|
| AirPlay | Apple 生態系統 | 50-100 毫秒 | 4K HDR |
| Miracast | 理論上支援所有支援 Wi-Fi Direct 的裝置 | 100-300 毫秒 | 1080p |
| Chromecast built-in | Android、iOS、Windows 和 macOS 等多種平台 | 80-150 毫秒 | 4K HDR |
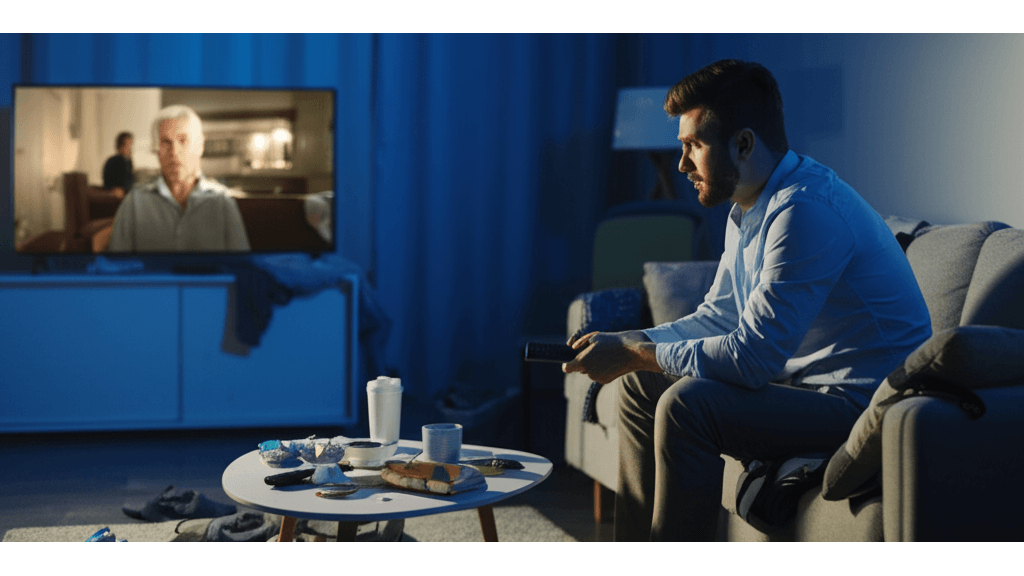
Philips投影機8大問題:畫面不同步、畫質模糊等進階疑難解答
了解了不同投影協議的特性後,就能針對自己的需求做出最合適的選擇。接下來,我們來聊聊投影時可能遇到的問題以及解決方法。
Philips 電視投影時畫面和聲音不同步,真的很惱人。 想像一下,看電影時畫面和對白總是慢半拍,玩遊戲時操作和反應總是慢一截,這種體驗簡直讓人崩潰!更糟的是,如果問題一直解決不了,不僅影響心情,還會讓人覺得花大價錢買的設備根本沒發揮作用。
要解決這個問題,可以從以下幾個方面入手。
- 檢查藍牙連接: 藍牙設備是造成音訊延遲的常見元兇。
- 優先考慮使用有線音訊設備,這樣能直接避免藍牙傳輸造成的延遲。如果非要用藍牙,記得更新驅動程式到最新版本。
- 新的藍牙5.3音訊設備延遲可能低至40ms,但舊款藍牙4.2設備可能高達200ms,這差距可大了!
- Philips 電視通常內建音訊延遲調整功能,可以在觀看YouTube影片時派上用場。調整範圍通常為-100ms至+100ms,以20ms為單位,慢慢調到最佳狀態。
- 降低電視處理器負載: 電視的處理器如果太忙,也會影響投影的流暢度。
- 關掉那些不必要的背景應用程式吧!同時運行太多高耗能App,像是超過3個,可能讓CPU佔用率超過80%,投影當然會卡卡的。
- 如果你的 Philips 電視是 65PQT8169 這種型號,可以打開工作管理員,把那些佔用資源比較多的應用程式關掉。
想要優化畫質和流暢度,這些進階技巧可以試試看:
- 調整影像模式: 不同的影像模式,效果差很多。
- 「電影」模式可以降低藍光輸出約15%,長時間觀看比較不傷眼睛。
- 「遊戲」模式則可以把輸入延遲降到20ms以下,玩遊戲的時候反應更快。
- 啟用動態補償: Philips 電視通常有「Perfect Natural Motion」之類的功能,把它打開可以減少畫面卡頓,讓畫面更順暢。
- 網路優化: 穩定的網路是流暢投影的基礎。
- 確保 Wi-Fi 連接穩定,訊號強度至少要達到-60dBm。
- 把你的路由器韌體更新到最新版本也很重要,像是 TP-Link Archer AX50 這種路由器,韌體版本最好在2025年3月之後。
- 如果可以,盡量使用5GHz 頻段,速度更快更穩定。
最後,使用第三方螢幕鏡像應用程式的時候,安全性一定要注意!
- 選擇應用程式時,務必仔細查看使用者評價和權限要求,不要隨便下載來源不明的應用程式,尤其是那些未經驗證的APK檔案。
- 如果你要用 AirDroid Cast 這種應用程式,一定要確保是從官方網站下載的。
- 定期檢查應用程式權限,關閉那些不必要的存取權限。
- 使用 WPA3 加密保護你的個人 Wi-Fi 網路,密碼長度至少要12位元,而且要包含大小寫字母、數字和符號,這樣才能更安全。