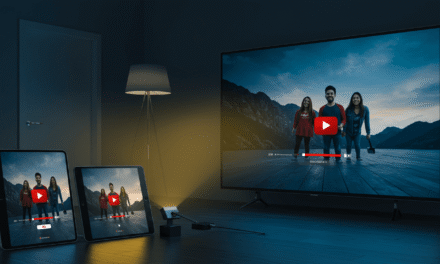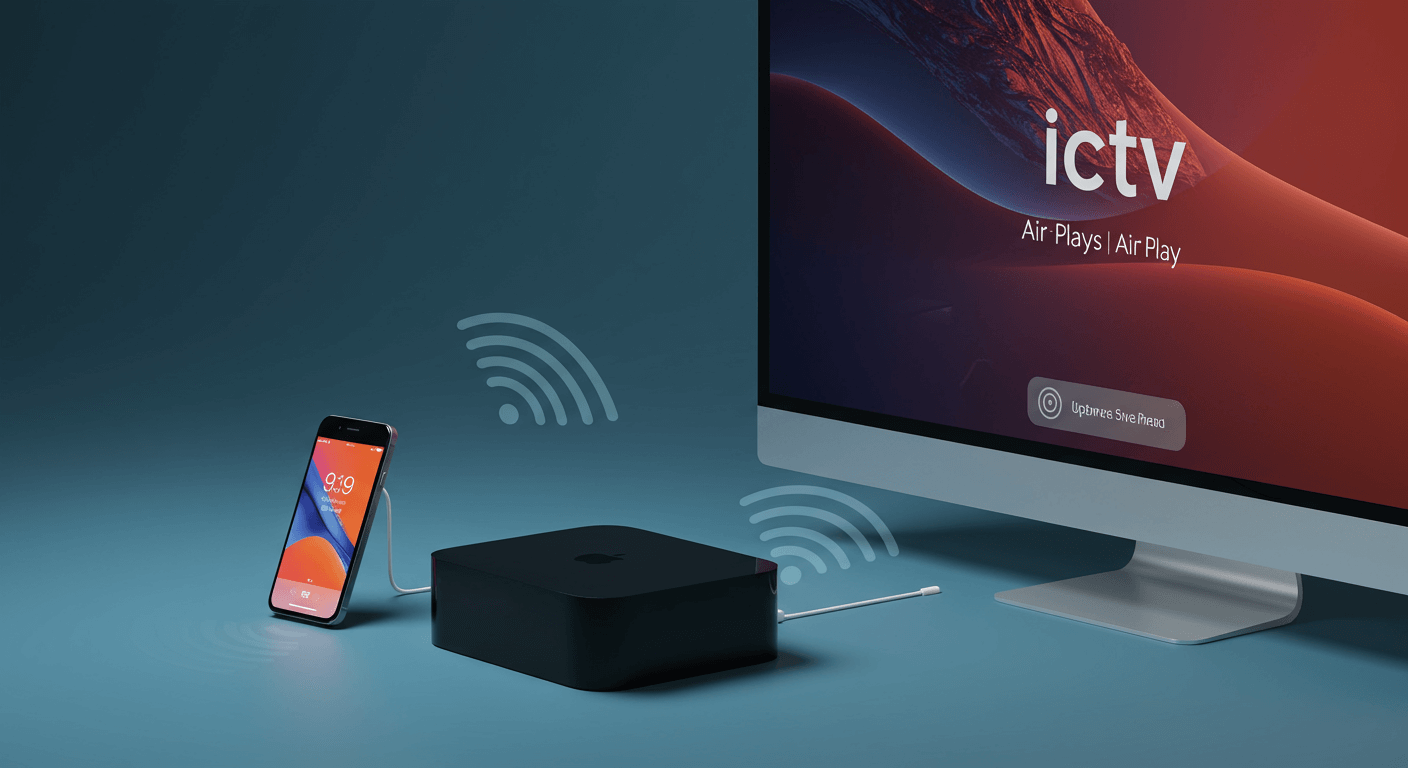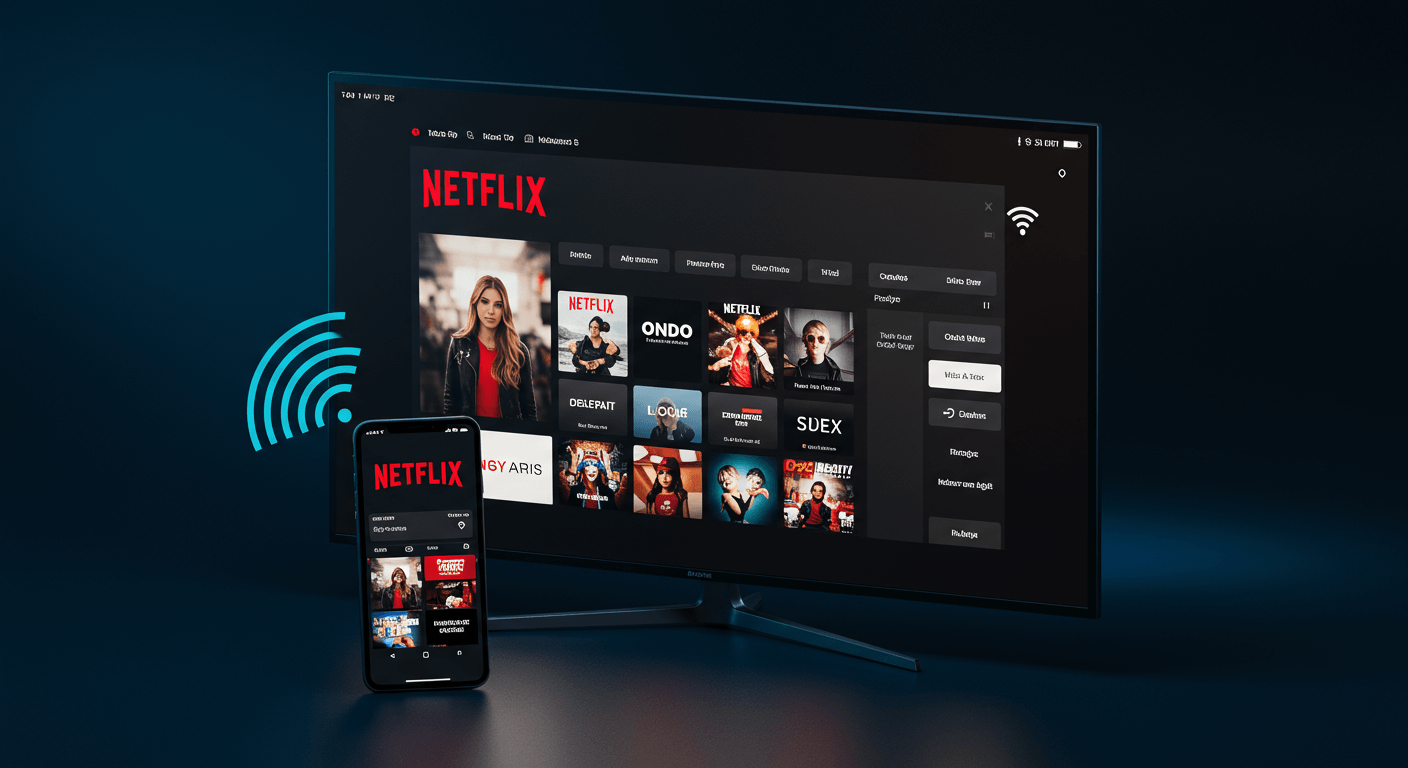想將手機畫面投射到更大的螢幕上嗎?我們將帶你一步步學會3種手機投影方法:無線Miracast投影、有線HDMI投影以及手機投影到電腦的3種步驟,並解決畫面卡頓、設備不相容等4大常見問題。文中更推薦3款熱門手機投影App,以及適用於家庭娛樂、商務簡報和教育教學的9款產品,讓你輕鬆享受大螢幕的便利與樂趣!
手機投影到電視:iOS與Android完整步驟指南
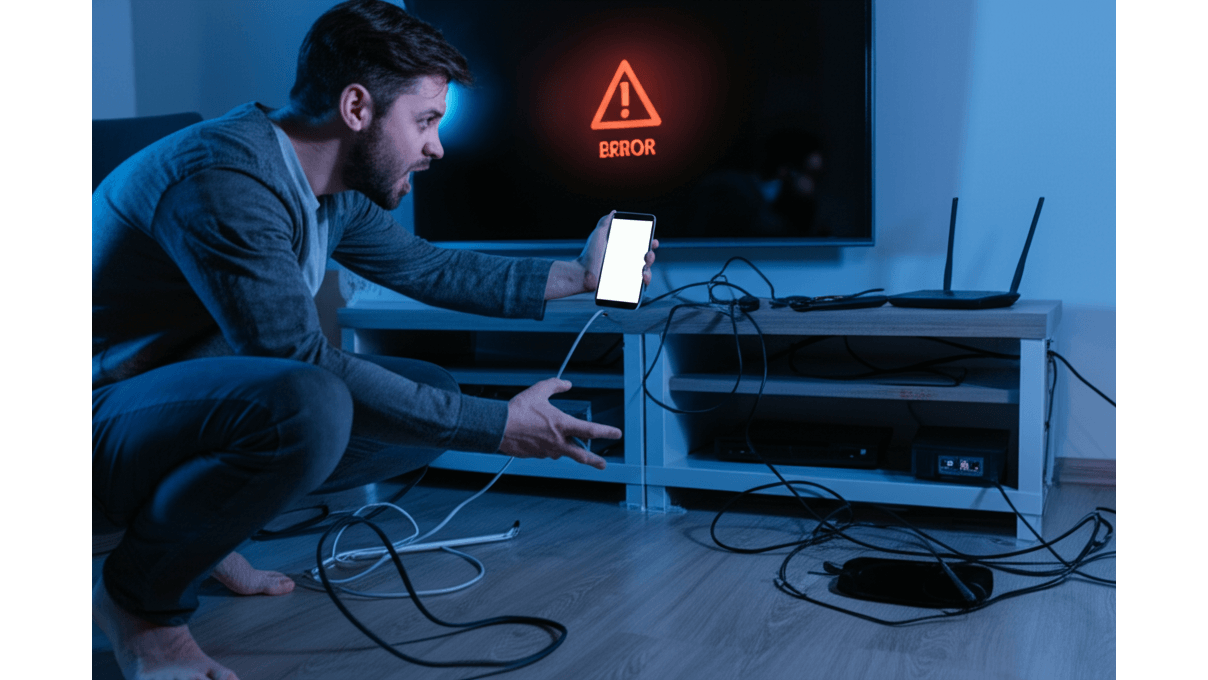
無線投影設定:3個小技巧提升Wi-Fi連線穩定性
手機畫面想放到電視上,卻老是連不上,真的很掃興。 無線投影不穩定、畫面延遲,有線連接又怕買錯轉接頭,這些問題不僅影響觀影體驗,還可能讓你錯過重要訊息,甚至在朋友面前丟臉…
別擔心,其實手機投影到電視沒那麼難! 無線投影,iOS用AirPlay,Android靠Miracast。iOS設備要確保手機和Apple TV連上同一個Wi-Fi,然後在控制中心點「螢幕鏡像輸出」選電視。AirPlay 2支援iOS 11.4以上,像Sony X90J和LG OLED C1等智慧電視都支援。Android手機則在設定裡找「無線顯示」或類似選項,各品牌位置不太一樣,像Samsung在「連接」>「Smart View」,小米在「連接與分享」>「無線投影」,Google Pixel在「連接的裝置」>「投放」。
想讓無線投影更順暢,可以試試這些小技巧:
- 關掉手機和電視上不用的App。
- 手機和電視盡量靠近一點。
- 不要用藍牙設備干擾。
如果可以,換個支援Wi-Fi 6的路由器,速度更快更穩。或者,用AirDroid Cast、LetsView和AirServer這些App,也能無線投影。
無線投影設定搞定後,如果想要更穩定的品質,有線連接會是更好的選擇。接下來,我們來看看HDMI連接有哪些要注意的地方。

有線投影:HDMI連接與3款轉接器推薦,4K/60Hz到8K/120Hz解析度設定
有線投影雖然穩定,但HDMI線和轉接器選錯,一樣會出問題。 買錯HDMI線,畫面不是不清楚就是卡卡的;USB-C轉接器不相容,根本連不上!這些問題不僅浪費錢,還可能損壞你的手機或電視…
只要掌握幾個關鍵,有線投影也能輕鬆搞定。 HDMI連接最常見,HDMI 2.0支援4K/60Hz,HDMI 2.1更厲害,支援8K/60Hz或4K/120Hz。連接很簡單,把HDMI線插到手機(要用轉接器)和電視上,然後把電視訊號源切到對應的HDMI通道就好。解析度可以在手機設定裡調,但太高可能會卡頓。
USB-C轉HDMI轉接器很重要,因為不同手機的USB-C接口支援的影像輸出協議可能不一樣,像是DisplayPort Alternate Mode (DP Alt Mode)。買之前一定要確認轉接器和手機相容。有些轉接器可能需要額外供電,特別是接高解析度螢幕的時候。
- HDMI線材選擇:
- Amazon Basics HDMI 2.0線 (6英尺約200元):適合一般家庭用,支援4K/60Hz。
- Belkin Ultra High Speed HDMI 2.1線 (2公尺約1,200元):適合遊戲玩家和影音愛好者,支援8K/60Hz或4K/120Hz。
- UNITEK 8K HDMI 2.1線 (1.5公尺約800元):抗干擾,訊號傳輸更穩定。
- 手機USB-C接口支援的影像輸出協議:
- Samsung Galaxy S和Note系列:通常支援DP Alt Mode和HDMI Alternate Mode。
- Google Pixel系列:主要支援DP Alt Mode。
- iPhone 15 Pro系列:支援DP Alt Mode。
- USB-C轉HDMI轉接器:
- Anker USB-C轉HDMI轉接器 (約900元):支援4K/60Hz輸出,適用於MacBook和iPad Pro。
- Belkin USB-C轉HDMI轉接器 (約1,300元):兼容性好,適用於多品牌手機和筆電。
- j5create USB-C轉HDMI轉接器 (約800元):具備PD充電功能,可同時為手機充電。
如果連高解析度螢幕時畫面卡頓,可以把手機解析度調低到1080p/60Hz,或是關掉HDR功能。有些USB-C轉HDMI轉接器需要額外供電,可以用具備PD充電功能的轉接器,然後接上USB-C電源。
Miracast無線投影:原理、設定與常見問題解決
上一章節我們探討了有線連接的各種細節,包含線材的選擇和兼容性問題。現在,讓我們轉向無線連接的世界:Miracast。

Miracast無線投影原理:Wi-Fi Direct技術、4K解析度與120毫秒延遲
想擺脫惱人的線材,享受無線投影的自由嗎? 但你可能遇過連線不穩、畫面延遲,甚至根本連不上的窘境。這些問題不僅影響觀影體驗,還可能讓你錯過重要訊息,甚至在會議上出糗…
Miracast 就是你的救星。 它是一種無線傳輸協議,能讓手機畫面無線投影到電視或其他顯示設備。Miracast 的核心技術是 Wi-Fi Direct,它讓設備之間直接連接,不需要經過無線路由器。想像一下,你用小米 15 Pro 手機在客廳(距離電視 5 公尺)無線投影 Netflix 影片,延遲只有 120 毫秒左右,觀影體驗超棒!
Miracast 的優點是方便,不用線,而且 Android 和 Windows 設備都支援。當然,它也有缺點,像是設備相容性可能有點問題,無線傳輸的穩定性也容易受到環境干擾。
- 技術參數: Miracast 基於 Wi-Fi Direct,最高支援 4K UHD(3840×2160)解析度,影片編碼用 H.264 或 H.265,聲音則支援 AAC 和 LPCM 格式。
- 相容性建議: 買 Miracast 設備的時候,記得選有 Wi-Fi Alliance 認證的。像是 Microsoft Wireless Display Adapter V2 搭配 Surface Laptop 6,相容性和穩定性通常會比較好。
- 環境干擾: 如果你用 2.4GHz 頻段,藍牙設備可能會干擾 Miracast,讓延遲增加 30-50 毫秒。建議盡量用 5GHz 頻段,而且微波爐在運作的時候最好不要用 Miracast。
了解了 Miracast 的原理和優缺點後,接下來,我們來看看如何設定 Miracast,讓你的手機和電視順利連線。
以下表格總結了Miracast的相關資訊:
| 特性 | 描述 |
|---|---|
| 核心技術 | Wi-Fi Direct |
| 最高解析度 | 4K UHD (3840×2160) |
| 典型延遲 | 120 毫秒 |
| 潛在延遲增加 (2.4GHz, 藍牙干擾) | 30-50 毫秒 |
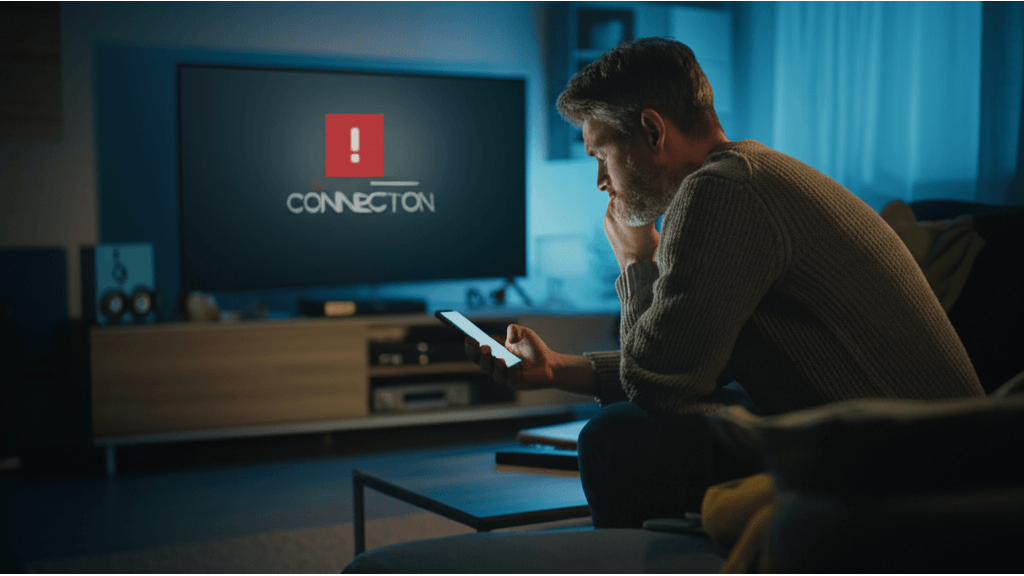
Miracast設定教學:Android與電視端步驟,解決連線失敗問題
Miracast 設定常常讓人摸不著頭緒,明明照著步驟做,卻還是連不上。 找不到設定選項、連線不穩定、畫面出不來…這些問題不僅浪費時間,還可能讓你錯失重要資訊,影響工作效率。
只要掌握幾個關鍵步驟,Miracast 設定一點都不難! 首先,確認你的手機和電視都支援 Miracast。接著,在手機和電視上找到 Miracast 的設定選項。
- Android手機:
- Samsung手機:通常在「設定」>「連接」>「螢幕鏡像」中找到,例如Samsung Galaxy S25 Ultra。
- 小米手機:可能在「設定」>「更多連接方式」>「無線顯示」中,例如小米15 Pro。
- OPPO手機:可能在「設定」>「連接與分享」>「螢幕投放」中,例如OPPO Find X8。
- 如果找不到,試試在設定裡搜尋「無線顯示」或「螢幕鏡像」。
- 電視:
- Sony電視:通常在「輸入」選項中選擇「螢幕鏡射」,例如Sony BRAVIA XR-85X95L。
- Samsung電視:可能在「來源」或「網路」設定中找到「Screen Mirroring」,例如Samsung QN900D Neo QLED 8K。
- LG電視:可能在「設定」>「連接」>「螢幕共享」中,例如LG OLED83G4。
如果連線失敗,可以試試以下方法:
- 確認手機和電視是否支援Miracast。
- 檢查電視韌體是不是最新版本。
- 確認手機和電視是不是在同一個Wi-Fi環境(如果用Wi-Fi Direct就不用)。
- 重新啟動手機和電視。
記得定期更新電視和手機的韌體,這樣才能確保最佳的相容性和穩定性。Wi-Fi頻段建議用5GHz,減少干擾。
手機畫面投影到Windows電腦:3步驟搞定無線投影
若要確保手機投影的穩定性,定期檢查更新非常重要。接下來,我們將焦點轉移到電腦上,看看如何將手機畫面投影到Windows電腦。

Windows內建無線投影:設定教學與3個常見連線問題排除
想把手機畫面放到電腦上,卻發現設定超複雜,根本不知道從哪裡開始? 如果設定錯誤,不僅浪費時間,還可能因為安全性問題讓電腦暴露在風險中。想像一下,開會時想分享手機上的資料,卻因為連不上投影而耽誤時間,是不是超尷尬?
Windows 10/11 內建了無線投影功能,只要簡單設定就能搞定。 首先,確認你的電腦連上穩定的Wi-Fi。在「設定」中找到「系統」,點擊「投影到此電腦」,然後把「隨處可用」設定為啟用,建議設定PIN碼來加強安全性。不同版本的Windows設定介面會有些小差異,像是在Windows 10 20H2版本中,「投影到此電腦」藏在「設定」>「系統」>「投影到此電腦」裡,而且要先點擊「可選功能」安裝「無線顯示器」才行;Windows 11的話,通常預設就已經裝好了。
再來,在你的Android手機上,找到「無線顯示」或「螢幕鏡像」之類的功能來搜尋裝置。不同品牌的手機,名稱可能不太一樣,像是三星叫「Smart View」,小米叫「螢幕鏡像」,華為叫「無線投影」,OPPO則是「螢幕共享」。
如果連線失敗,別慌,照著下面的步驟檢查一下:
- 防火牆設定: 確認防火牆沒有擋住Miracast的連線。到「控制台」>「系統及安全性」>「Windows Defender防火牆」,點「允許應用程式或功能通過Windows Defender防火牆」,找到「無線顯示器」或「Miracast」相關選項,確定有打勾。
- 顯示卡驅動程式: 確保你的顯示卡驅動程式是最新的。可以到NVIDIA、AMD、Intel的官網下載更新,或是用Windows Update來更新。
- 網路環境: 檢查手機和電腦是不是連到同一個Wi-Fi網路,而且訊號要夠強。如果是雙頻路由器,記得要連到同一個頻段(像是2.4GHz或5GHz)。
搞定了Windows內建的投影功能,但如果你想要更多功能,或是覺得內建功能不夠好用,接下來我們來看看第三方應用程式。

3款熱門手機投影App評比:ApowerMirror、LetsView、Vysor功能與價格比較
除了Windows內建的投影功能,還有很多第三方App可以把手機畫面投到電腦上。但App這麼多,到底該怎麼選才好? 選錯App,可能遇到延遲嚴重、畫質差,甚至有安全疑慮。想像一下,重要的簡報因為App不穩定而頻頻斷線,那真的會讓人崩潰。
選擇App的關鍵在於了解自己的需求。 以下推薦幾款常用的App,並分析它們的特性:
- ApowerMirror: 功能很全面,Android和iOS都支援,有免費試用版,完整版一年大概要$29.95。它可以在Windows上錄影和截圖,但在macOS上就不行。投影高畫質影片的時候,延遲通常在100毫秒以內。
- LetsView: 完全免費,支援無線投影,操作也很簡單,但功能比較少,就只有基本的螢幕投影功能。投影的時候,延遲可能會在200-300毫秒之間,偶爾會卡卡的。
- Vysor: 有免費版可以用,但功能有限制。Pro版本要一次付$9.99,可以用更多進階功能,像是全螢幕模式、高解析度投影等等。如果網路不穩定的話,延遲可能會超過500毫秒。
要用這些App投影,通常要在手機和電腦上都裝App。以ApowerMirror為例,裝好之後,確定手機和電腦連到同一個Wi-Fi網路。在手機上打開ApowerMirror,搜尋到你的電腦,然後點「開始投影」就可以了。有些App可能會要你打開USB偵錯模式(Android),記得只在信任的電腦上打開,用完就關掉,比較安全。
手機投影進階應用:3大場景、安全疑慮與3款替代方案
上一節介紹了幾款實用的手機投影APP,讓大家對無線投影有了初步了解。接下來,我們將深入探討手機投影的更多應用場景。

手機投影應用場景:家庭娛樂、商務簡報與教育教學的9款產品推薦
手機投影用途廣泛,但你真的知道它能做什麼嗎? 很多人只把它當作是偶爾用來追劇的小工具,卻忽略了它在生活、工作和學習上的巨大潛力。如果沒有好好利用,等於白白浪費了手機投影的強大功能。
手機投影的應用超乎想像! 無論是家庭娛樂、商務演示還是教育領域,都能看到它的身影。
在家庭娛樂方面,你可以這樣做:
- 小米投影機2 Pro (約10,399元): 亮度達1300 ANSI流明,適合在遮光好的房間用,投出40-200吋大畫面,小家庭客廳首選。
- Apple TV 4K (128GB版本,約4,990元): 支援4K HDR和Dolby Vision,iPhone用戶用AirPlay超方便,無線投影照片、影片都OK。
- BenQ GS50 LED露營投影機 (約21,800元): 內建電池,IPX5防水,露營也能用,連續播放3小時沒問題。
商務演示方面,手機投影讓簡報更輕鬆:
- Epson EB-L200W (約31,800元): 4200流明高亮度,明亮會議室也清晰,支援無線投影和螢幕分享,適合大公司。
- Microsoft Wireless Display Adapter (約1,990元): 超小體積方便攜帶,手機畫面無線投影到投影機或電視,小型團隊簡報好幫手。
- 明基E580智慧投影機 (約26,900元): 內建Android系統,直接播放PPT、PDF,不用電腦也行,商務人士出差必備。
教育領域,手機投影讓學習更有趣:
- 老師用小米智慧投影機2 (約10,995元),把教學APP投到白板上,增加互動。
- 學生用Chromecast (約1,490元),把學習資料投到宿舍電視,方便小組討論。
- 學校買Epson EB-735F超短焦投影機 (約42,000元),配互動電子白板,手機畫面無線投到白板上,互動教學超讚。
看完了這麼多應用場景,是不是覺得手機投影超方便?但等等,在使用前,有些安全問題你一定要知道!
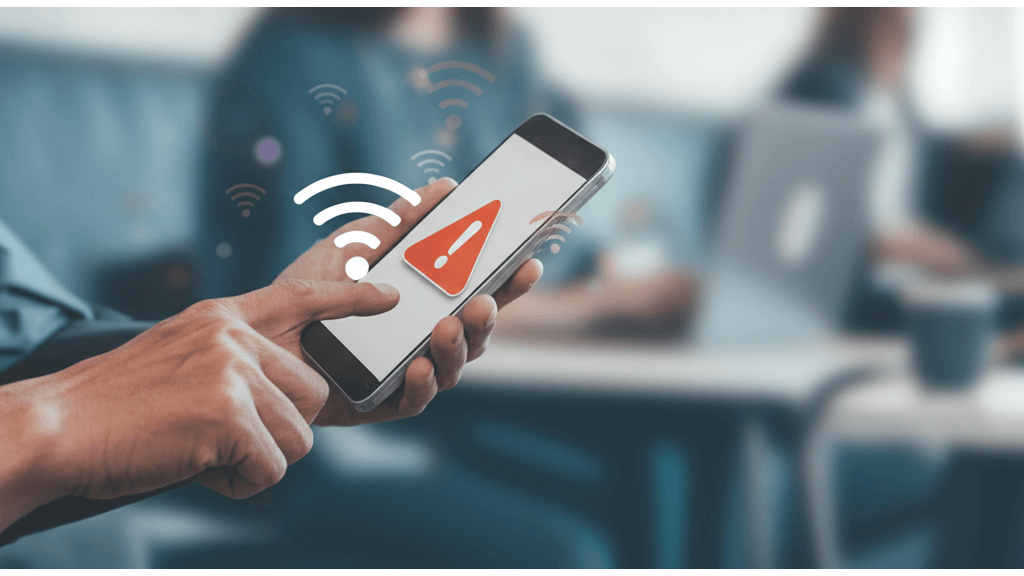
手機投影安全指南:3個步驟防範資料外洩,以及3款更安全的替代方案
手機投影雖然方便,但安全問題也別輕忽! 你可能覺得連上Wi-Fi就能投影,沒什麼大不了,但如果因此洩漏了個人資料,那可就得不償失了。
只要注意以下幾點,就能安心享受手機投影的便利。
使用公共Wi-Fi時,安全第一:
- 選用WPA3加密的Wi-Fi熱點,避開WEP或未加密的網路,降低資料被盜風險。
- 開啟手機VPN,建立加密通道,保護個人資料,NordVPN或Surfshark等付費VPN服務,每月約100-300元。
- 避免在公共Wi-Fi下進行敏感操作,例如輸入銀行帳戶、密碼等,改用行動網路或安全的私人Wi-Fi。
設備連接時,確保韌體更新:
- 定期檢查投影設備官網(Epson、BenQ、小米等)或APP,下載最新韌體。
- 更新韌體前,備份重要資料,避免更新出錯導致資料遺失。
- 更新韌體時,確保投影設備連接穩定電源,避免斷電造成設備損壞。
如果手機投影效果不好或有安全疑慮,還有這些替代方案:
- Chromecast with Google TV (4K版,約3,199元): 支援4K HDR和Dolby Vision,內建Google TV系統,直接看Netflix、Disney+,家庭娛樂首選。
- Apple TV 4K (64GB版本,約4,490元): 體驗更流暢,功能更強大,蘋果用戶必備,AirPlay無線投影超方便,還能用Siri語音控制。
- AnyCast M100電視棒 (約590元): 無需網路,HDMI連接投影設備,手機畫面同步顯示,簡報或遊戲適用,但畫質可能較差。

手機投影4大問題:解決畫面卡頓、設備兼容與隱私安全
在考慮了替代方案後,如果還是決定使用手機投影,那麼接下來的問題就是:當遇到狀況時,該怎麼排除障礙呢?
手機投影時畫面延遲或卡頓,這真的會讓人很惱火,尤其是在看電影或玩遊戲的時候。 想像一下,好不容易連上投影,結果畫面一直lag,聲音也斷斷續續,這樣不僅影響觀影體驗,還會讓人覺得很煩躁,甚至影響工作效率,簡報時客戶一直看到卡頓的畫面,專業形象大打折扣。
要解決這個問題,可以從網路速度和設備性能下手。 首先,確認家裡的Wi-Fi速度是否足夠。建議下載速度至少達到25Mbps,上傳速度至少5Mbps,這樣才能保證流暢播放。如果家裡是用中華電信光世代300M方案,那基本上就沒問題。另外,也要關閉手機後台不必要的應用程式,釋放記憶體,讓手機有更多的資源來處理投影。如果手機或電視比較舊,可以考慮升級到支援Wi-Fi 6的Chromecast with Google TV (4K)或Apple TV 4K (2022),它們的性能更好,可以提供更穩定的投影體驗。
有時候,手機和電視不兼容也會導致投影失敗。這時候,可以試試以下方法:
- 確認手機和電視是否都支援相同的投影協議,像是Miracast、AirPlay、DLNA這些。
- 有些手機品牌有自己的投屏App,下載來用通常效果會比較好。例如,小米手機可以用「小米投屏神器」,三星手機可以用「Smart View」。
- 如果還是不行,可以考慮用Chromecast等第三方投屏設備,它們的兼容性通常比較好。
最後,別忘了保護個人隱私。投影前一定要:
- 關閉手機通知,避免一些私密訊息不小心被投到大螢幕上。
- 使用安全的Wi-Fi網路,不要用公共Wi-Fi,因為它們可能存在安全風險。如果一定要用公共Wi-Fi,建議開啟VPN服務,像是NordVPN或Surfshark,加密網路傳輸。
- 有些手機有「隱私模式」,可以隱藏特定應用程式的內容。iPhone用戶可以在「設定」>「螢幕使用時間」>「內容與隱私權限制」中限制特定App的內容顯示。
- 投影結束後,記得馬上斷開連接,避免別人未經授權訪問你的設備。