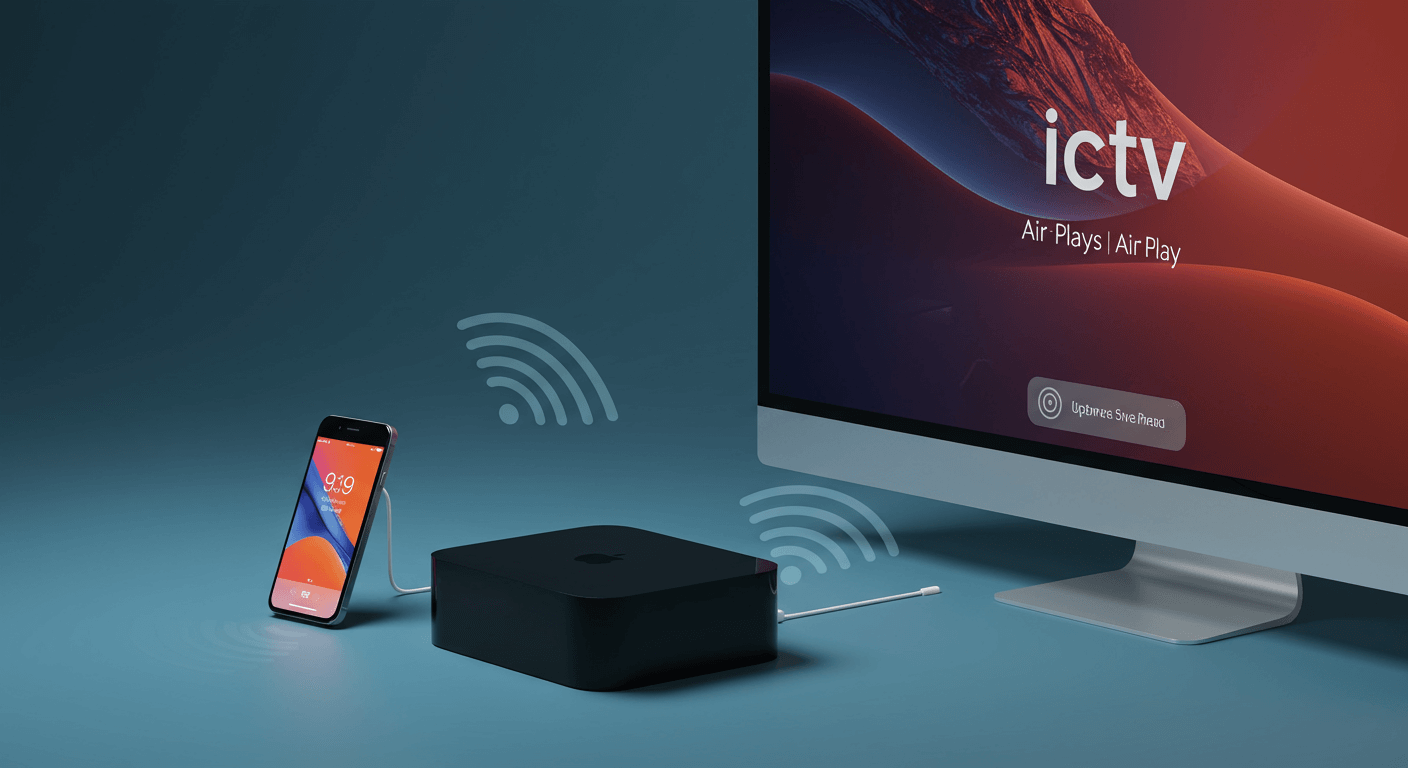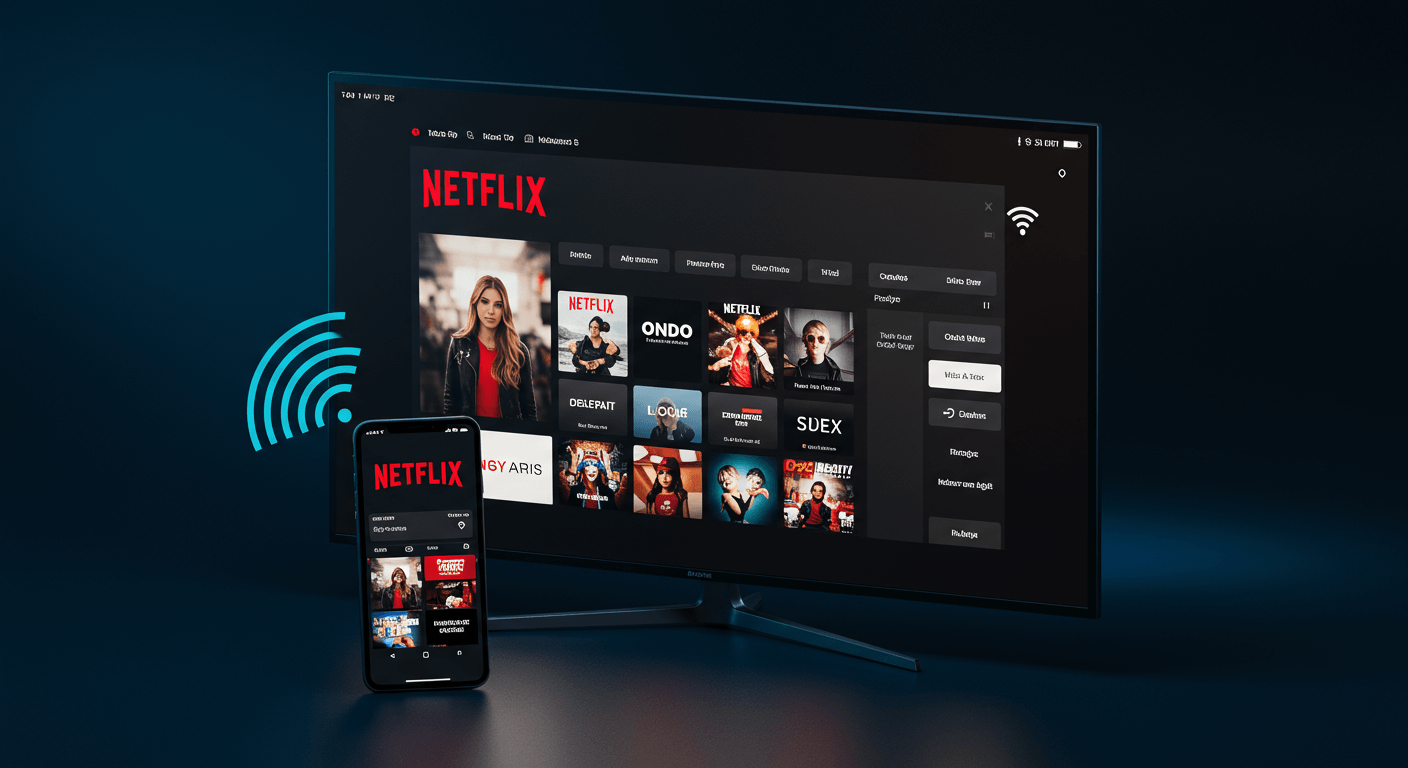想把電腦畫面輕鬆投影到電視上?我們將帶你一步步掌握HDMI有線連接的設定技巧,並深入探討Miracast和AirDroid Cast兩種無線投影技術的優缺點與應用場景。此外,我們還會教你如何優化投影設定,提升畫面品質,並解決常見的無線延遲、畫面失真等問題,讓你告別線材束縛,享受更便捷、更清晰的觀影體驗。無論你是Windows、macOS還是Android使用者,都能從本文找到解決方案!
電腦畫面投影到電視:HDMI有線連接完整指南

HDMI連接設定:3步驟搞定投影,常見問題解決方案
電腦畫面無法順利投影到電視,簡報、追劇都卡卡? 訊號不穩、畫面延遲,甚至根本無法連接,這些問題不僅影響工作效率,更破壞了影音娛樂的興致,讓你白白浪費了高畫質電視的優勢…
別擔心,有線連接是個穩定的解決方案! 其中,HDMI連接是最常見且方便的方式。首先,確認你的電腦和電視都有HDMI連接埠,並選用通過HDMI協會認證的線材,確保訊號傳輸品質。接著,將HDMI線分別插入電腦的輸出埠和電視的輸入埠,並在電視上選擇正確的訊號源。
硬體連接完成後,別忘了調整電腦的顯示設定。如果連接後沒有畫面,可以參考以下步驟排除問題:
- 作業系統設定:
- Windows 11:按下Win+Ctrl+Shift+B重啟顯示卡驅動,或在「設定」>「顯示器」>「多個顯示器」中選擇「延伸這些顯示器」或「複製這些顯示器」。
- macOS Ventura:若畫面比例不正確,可在「系統設定」>「顯示器」中調整「縮放」選項。使用MacBook Pro (14吋, 2023)連接LG C3 OLED電視時,建議選擇「縮放」>「1920×1080 (HiDPI)」,以獲得最佳文字清晰度。
- 顯示卡驅動更新:
- NVIDIA GeForce:下載GeForce Experience應用程式,在「驅動程式」頁面檢查更新。
- AMD Radeon:下載AMD Adrenalin軟體,在「更新」頁面檢查更新。使用配備NVIDIA GeForce RTX 4070的桌上型電腦連接Samsung QN90C Neo QLED電視時,建議更新至最新版本的NVIDIA Game Ready Driver。
- HDMI線材問題:
- 過長的HDMI線(超過5公尺)可能導致訊號衰減,建議選購帶有訊號放大器的HDMI線,例如Belkin Ultra High Speed HDMI 2.1 Cable (2公尺, 售價約1200元)。
- 劣質HDMI線可能導致畫面閃爍或顏色失真,建議選購通過HDMI協會認證的線材,例如Monoprice Certified Premium HDMI Cable (1.5公尺, 售價約500元)。舊款HDMI 1.4線材連接配備HDMI 2.1接口的電腦和電視時,可能無法支援4K@60Hz的解析度。
搞定了HDMI連接,但市面上這麼多種HDMI線,規格看得霧煞煞?別擔心,接下來我們就來聊聊不同版本HDMI線的差異。

HDMI線材規格差異:3種版本、4大品牌,選購建議與價格參考
選錯HDMI線,再好的電視也英雄無用武之地! 買錯線材可能導致畫面解析度不足、更新率上不去,甚至無法支援HDR等功能,讓你花的錢完全沒有得到應有的效果…
選擇適合的HDMI線並不難。 不同版本的HDMI線主要差異在於頻寬,這直接影響了支援的解析度和更新率。HDMI 1.4支援4K@30Hz,頻寬為10.2Gbps,適合基本家用。HDMI 2.0將頻寬提升至18Gbps,支援4K@60Hz,並支援HDR,是目前的主流選擇。而HDMI 2.1則擁有高達48Gbps的頻寬,可支援8K@60Hz甚至4K@120Hz,並支援動態HDR,提供更棒的視覺體驗。
選購時,請根據電視和電腦的規格以及你的使用需求來決定:
- 若主要用於觀看Netflix、Disney+等串流影音,且電視支援4K HDR,建議選擇HDMI 2.0線材,例如AudioQuest Pearl 48 HDMI Cable (1公尺, 售價約800元),確保能傳輸4K@60Hz HDR訊號。
- 若主要用於玩PlayStation 5或Xbox Series X等遊戲主機,且電視支援4K@120Hz,建議選擇HDMI 2.1線材,例如Zeskit Maya 8K Ultra High Speed HDMI Cable (2公尺, 售價約1500元),確保能傳輸4K@120Hz VRR訊號,提供流暢的遊戲體驗。例如,使用PlayStation 5連接Sony Bravia XR-65A95L OLED電視時,必須使用HDMI 2.1線材才能開啟120Hz模式。
不同品牌HDMI線材的性能也有差異:
- Belkin HDMI線材以耐用性著稱,適合需要頻繁插拔的使用者。
- AudioQuest HDMI線材以音質表現優異著稱,適合對音質有較高要求的影音愛好者。
- Monoprice HDMI線材以性價比高著稱,適合預算有限的使用者。
HDMI線材長度選擇也很重要:
- 若連接距離較短(小於3公尺),可選擇標準長度的HDMI線材,例如AmazonBasics High-Speed HDMI Cable (1.8公尺, 售價約300元)。
- 若連接距離較長(大於5公尺),建議選擇帶有訊號放大器的HDMI線材,或使用HDMI延長器,例如OREI UltraHD 4K HDMI Extender over CAT6 Cable (最長可延長70公尺, 售價約2500元)。
以下表格比較了不同HDMI版本的主要差異:
| HDMI版本 | 頻寬 | 支援解析度/更新率 | HDR支援 |
|---|---|---|---|
| HDMI 1.4 | 10.2Gbps | 4K@30Hz | – |
| HDMI 2.0 | 18Gbps | 4K@60Hz | 支援HDR |
| HDMI 2.1 | 48Gbps | 8K@60Hz, 4K@120Hz | 支援動態HDR |
無線投影終極方案:告別線材束縛,2種技術徹底比較
選購HDMI線材學問大,規格、品牌、長度都得仔細挑選。接下來,我們將進入無線投影的世界,告別線材的束縛。
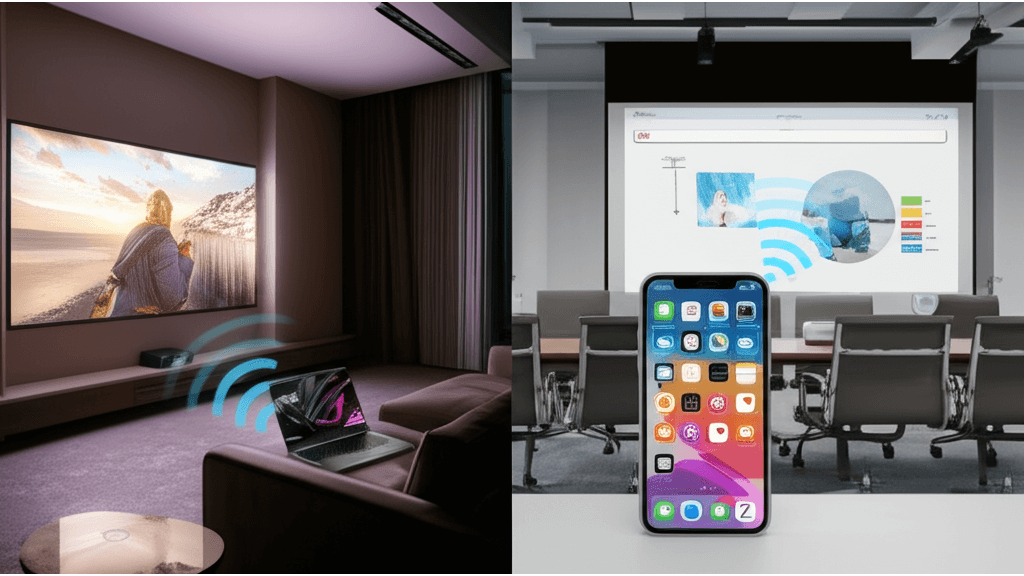
Miracast vs. AirDroid Cast:2種無線投影技術比較,應用場景與延遲差異分析
無線投影聽起來很方便,但不同技術的原理和應用場景差異很大,選錯了反而更麻煩。 如果你追求低延遲,卻選了高延遲的無線投影技術;或者你的設備不支援,結果根本連不上,那真的是白忙一場,還浪費時間。
搞懂Miracast和AirDroid Cast的差異,就能對症下藥。 Miracast就像兩台裝置之間的秘密通道,直接連接,不用經過Wi-Fi,延遲低,適合玩遊戲,但穩定性較差。AirDroid Cast則像透過Wi-Fi傳話,穿透性好,支援多平台,但延遲較高,適合簡報。
兩種技術的應用實例:
- 家庭影院:使用Miracast將華碩ROG Zephyrus G14筆記型電腦上的4K HDR電影投影到三星Q90T電視上。
- 辦公會議:使用AirDroid Cast將iPhone 13上的Keynote簡報投影到BenQ投影機上。
AirDroid Cast進階版提供遠端控制功能,年費約為990元,並提供折扣碼DPF1*。Miracast廣泛支援Android 4.2+及Windows 8.1+裝置,例如Samsung Galaxy S21和Lenovo ThinkPad X1 Carbon;AirDroid Cast則支援更多平台,例如可將iPad Pro投影到MacBook Pro上。
了解Miracast和AirDroid Cast後,你可能想知道Windows內建的無線投影功能好不好用?讓我們繼續看下去。
以下是Miracast和AirDroid Cast的比較:
| 特性 | Miracast | AirDroid Cast |
|---|---|---|
| 連接方式 | 直接連接,不用經過Wi-Fi | 透過Wi-Fi |
| 延遲 | 低 | 高 |
| 穩定性/穿透性 | 穩定性較差 | 穿透性好 |
| 支援平台 | Android 4.2+及Windows 8.1+裝置,例如Samsung Galaxy S21和Lenovo ThinkPad X1 Carbon | 支援更多平台,例如可將iPad Pro投影到MacBook Pro上 |
| 應用場景 | 玩遊戲 | 簡報 |
| 進階版功能 | – | 遠端控制,年費約為990元,並提供折扣碼DPF1* |
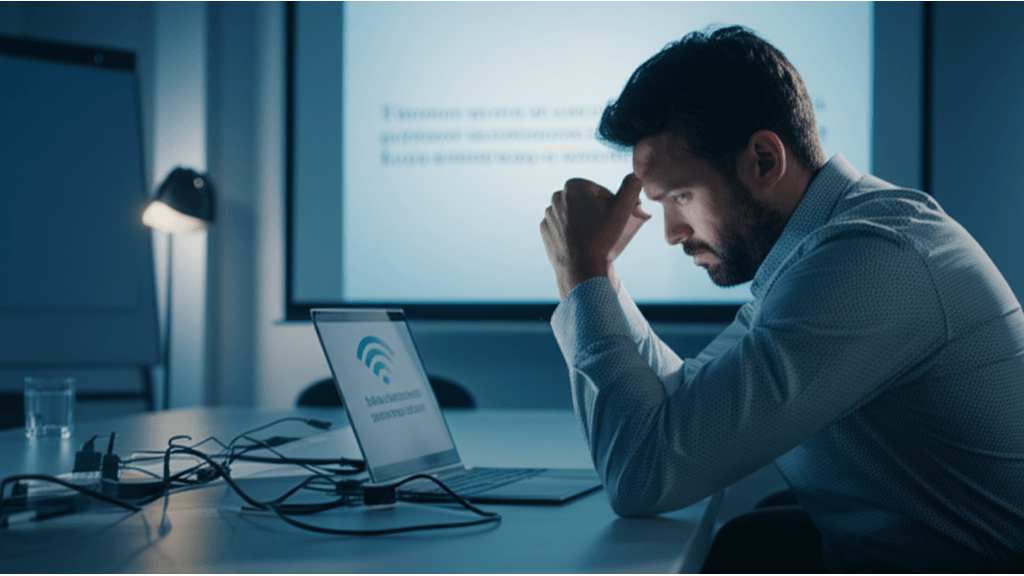
Windows無線投影:5步驟解決連線失敗與畫面不穩問題
Windows內建無線投影功能很方便,但有時候會遇到連線失敗或畫面不穩定的問題,讓人很頭大。 想像一下,開會時想快速投影簡報,結果一直連不上,或者畫面斷斷續續,那場面有多尷尬!
只要掌握幾個小技巧,就能輕鬆解決這些問題。 首先,確認你的電視或投影機是否支援Miracast。如果太舊,可以考慮買個轉接器。再來,檢查Wi-Fi連線,盡量用5GHz頻段,訊號比較穩定。最後,確認Windows防火牆有沒有擋住Miracast連線。
若連線失敗或畫面不穩定,可參考以下步驟排除問題:
- 確認設備支援性: 部分2015年以前生產的電視型號可能不支援Miracast,例如Sony Bravia KDL-40W600B和Samsung UN40H5200AF。若電視不支援Miracast,可考慮使用Miracast轉接器,如ScreenBeam Mini 2000,售價約2,500元,或更新電視韌體至最新版本。
- 檢查Wi-Fi連線: 2.4GHz頻段容易受到干擾,導致投影畫面不穩定,建議改用5GHz頻段。在辦公室環境中,2.4GHz頻段的平均延遲為200毫秒,而5GHz頻段的平均延遲為80毫秒。若路由器支援Wi-Fi 6,例如TP-Link Archer AX50,可進一步提升無線傳輸效率。
- 防火牆設定: Windows防火牆可能阻擋Miracast連線,需允許相關應用程式通過。
無線投影準備:3大步驟搞定相容性與設定優化
3. 勾選『無線顯示器』和『Miracast』,並確保同時勾選『私人』和『公用』網路。
- 有線連接: 若無線投影效果不佳,可考慮使用USB-C轉HDMI線材進行有線連接。建議選擇支援4K@60Hz的線材,例如Belkin USB-C to HDMI Adapter,售價約800元。
- 投影距離: 無線投影距離會影響訊號強度和畫面穩定性,建議保持在5公尺以內。在3公尺的距離下,投影畫面可保持1080p@60Hz的流暢度。
透過無線投影,擺脫了線材的束縛。但要確保投影過程順利,還有一些準備工作要做,現在就讓我們來看看吧!

投影相容性檢查:Windows、macOS、Android系統與3種裝置的解決方案
無線投影時常遇到相容性問題,導致投影失敗,真的很掃興。 想像一下,開會前花了大把時間準備,結果投影就是連不上,簡報直接開天窗,客戶面前超尷尬…或是好不容易想在家裡享受大螢幕電影,結果畫面卡頓、色彩失真,觀影體驗大打折扣,這些都是相容性不佳惹的禍。
搞定相容性其實不難! 首先,確認你的作業系統是否支援無線投影。Windows 10 (版本 20H2 及以上) 內建 Miracast 支援,但老筆電像 Lenovo ThinkPad T470 可能要更新無線網卡驅動 (Intel Wireless-AC 8265) 才行。macOS Monterey (12.0) 以上支援 AirPlay 2,但 2017 年前的 iMac 可能要加購 Apple TV 4K (2021)。Android 11 以上通常內建 Miracast,但 Samsung Galaxy S9 等舊機型可能要用 Smart View 連接,穩定性比較差,建議升級到 Android 12 以上或用 Chromecast with Google TV (4K)。
再來,確認電視是否支援 Miracast,可以看說明書或在設定裡找找。
- Sony BRAVIA (2018 年後) 通常內建 Miracast,在設定裡找「螢幕鏡像」選項,但像 KD-43X7000G 可能要更新韌體。
- Samsung QLED (2017 年後) 支援 Smart View,但像 QN65Q60RA 可能連線不穩,建議用 Samsung SmartThings App。
- LG OLED (2019 年後) 支援 Miracast 和 AirPlay 2,在設定裡找「Screen Share」或「AirPlay」,但像 OLED55C9PLA 可能要啟用「允許來自所有裝置的連線」。
如果電視不支援 Miracast,可以考慮以下替代方案:
- Chromecast with Google TV (4K) 在 momo 購物網的『Google 官方旗艦店』售價為 1,999 元。
- Roku Streaming Stick+ 在 PChome 24h 購物售價為 2,499 元。
- Apple TV 4K (2021) 在 蘋果官網 售價為 5,590 元。
解決了相容性問題,就像打通了任督二脈,接下來,我們要進一步優化投影設定,讓畫面更上一層樓。

投影設定優化:解析度、更新率、色彩校正3步驟提升畫面品質
投影畫面不夠清晰、色彩不夠鮮豔,簡直是視覺災難。 想像一下,看電影時畫面模糊不清,就像隔著一層毛玻璃,再好的劇情也黯然失色…簡報時色彩黯淡,重點資訊難以突出,影響溝通效果…這些都是投影設定沒優化造成的。
別灰心,幾個簡單的設定就能大幅提升畫面品質! 首先,調整解析度。Windows 系統建議設為電視的最佳解析度,例如 Sony BRAVIA XR-65X90J (2021) 的最佳解析度是 3840×2160 (4K)。macOS 系統也一樣,Samsung QN65Q60RA (2019) 的最佳解析度也是 3840×2160 (4K)。如果畫面模糊,可以調整縮放比例到 100%,或是換一條好一點的 HDMI 線 (建議用 HDMI 2.0 或以上版本)。
更新率也會影響畫面流暢度,不同用途有不同的建議:
- 看電影和電視劇:建議設為 24Hz 或 30Hz。
- 玩遊戲:建議設為 60Hz 或更高,像是 120Hz 或 144Hz。
- 簡報或瀏覽網頁:建議設為 60Hz。
如果畫面閃爍或黑屏,可以試著降低更新率或檢查 HDMI 線。
色彩校正和 HDR 設定也能讓色彩更漂亮:
- Windows 10:內建色彩校正工具,也可以用 SpyderX Pro 這種專業的校色儀。
- macOS Monterey:內建色彩校正工具,建議選「Display P3」色彩描述檔。
- HDR:如果電視支援 HDR,記得打開 HDR 功能,也要確定影片本身是 HDR 格式。如果畫面顏色怪怪的,可以調整電視的 HDR 設定或是關掉 HDR。
手機畫面投影:電腦與螢幕鏡像的2大差異
若要確保最佳的色彩呈現,色彩校正和HDR設定絕對不能少。接下來,我們將深入探討投影到電腦和螢幕鏡像之間的差異。

手機投影到電腦:Miracast與AirPlay設定3步驟,避免隱私洩露
很多人搞不清楚,把手機畫面投到電腦上,到底該怎麼做? 如果你沒搞懂「投影到電腦」這個概念,可能會在需要展示手機畫面、分享簡報時手忙腳亂,浪費時間還可能錯失重要機會。更糟糕的是,錯誤的操作還可能導致隱私洩露。
這就是所謂的「反向投影」,現在就來搞懂它! 簡單來說,就是把手機或平板的畫面投射到電腦螢幕上。Miracast和AirPlay是兩種常見的無線投影技術。Miracast基於Wi-Fi Direct,支援Android 4.4以上裝置,最高可達4K解析度和60fps,延遲也低於100ms。AirPlay 2則支援iOS 11.4以上版本,同樣支援4K和HEVC編碼,能優化傳輸效率。
要在電腦上接收投影,首先要確認你的電腦支援Miracast或AirPlay。以Windows 10/11為例,你可以這樣設定:
- 打開「設定」>「系統」>「投影到此電腦」
- 選擇「所有位置皆可使用」或「安全網路上的任何位置皆可使用」
- 強烈建議設定PIN碼,避免有人未經授權就連上你的電腦
如果你的電腦無線網卡不支援Miracast或AirPlay,可以考慮買個USB無線顯示適配器,像是Microsoft Wireless Display Adapter V2,它支援Miracast,售價大約新台幣1,500元,記得安裝時要下載Microsoft Wireless Display Adapter App (版本4.232.137)。設定PIN碼真的很重要,尤其是在公共場所或辦公室,可以有效防止別人偷連你的電腦。但要注意,投影的時候電腦可能會比較吃資源,可能會稍微影響效能喔!
現在我們已經了解了投影到電腦的設定和應用,接下來要釐清一個更常被混淆的概念:螢幕鏡像。

螢幕鏡像vs.投影:2種模式的應用差異與資源消耗比較,iPhone 13 Pro Max實測數據
螢幕鏡像和投影,這兩個詞常常被大家搞混,以為它們是一樣的東西。 如果你對這兩者的差異不清楚,可能會在需要分享畫面時選錯方式,導致效果不佳,甚至洩露隱私。想像一下,你只想分享簡報,結果卻把整個電腦桌面都投出去了,是不是很尷尬?
它們的運作方式和應用場景大不相同! 螢幕鏡像就像照鏡子,把裝置螢幕上的所有內容完全複製到另一個螢幕。投影則更有選擇性,可以只在投影螢幕上顯示特定的內容,例如簡報模式。
簡單來說,如果你想分享手機遊戲或照片,螢幕鏡像會更方便。但如果是專業演示或需要同時處理其他任務,投影會是更好的選擇。
在資源消耗上,螢幕鏡像會完整複製裝置畫面,CPU和GPU使用率平均提高20%-30%,電池續航力也會減少15%-25%。舉個例子,用iPhone 13 Pro Max螢幕鏡像玩《原神》30分鐘,電量可能會掉12%,機身溫度也會升高5°C。而投影模式只傳輸特定應用程式畫面,CPU和GPU使用率只會提高5%-10%,電量消耗也會減少到8%,機身溫度只會升高3°C。
不同的螢幕鏡像技術也有差異:
- AirPlay主要用於Apple裝置間的鏡像,延遲約50-80ms,畫質可達1080p或4K。
- Miracast則支援Android和Windows裝置,相容性較廣,但容易受到Wi-Fi干擾,延遲約80-120ms。
- Chromecast需要透過Google Home App設定,支援多平台,但隱私性較弱。
在投影模式下,不同的簡報軟體也有不同的功能:
- PowerPoint簡報模式支援講者檢視,可以在電腦螢幕上顯示備註、計時器等資訊。
- Keynote則提供Presenter Display功能,可以自訂顯示內容,例如目前頁面、下一頁、時間等。
以下表格比較了螢幕鏡像和投影的差異:
| 特性 | 螢幕鏡像 | 投影 |
|---|---|---|
| 內容 | 複製裝置所有內容 | 顯示特定內容 |
| 適用情境 | 分享手機遊戲、照片 | 專業演示、同時處理其他任務 |
| CPU/GPU使用率 | 提高20%-30% | 提高5%-10% |
| iPhone 13 Pro Max電量消耗 (30分鐘遊戲) | 約12% | 約8% |
| iPhone 13 Pro Max機身溫度升高 (30分鐘遊戲) | 約5°C | 約3°C |

電腦投影電視4大常見問題:無線延遲、畫面失真、耗電與軟體安全解決方案
瞭解了不同螢幕鏡像技術的特性後,大家在選擇上應該更有概念了。最後,我們來看看一些電腦投影電視時常遇到的問題。
電腦投影電視使用上總會遇到一些狀況,像是無線投影畫面卡頓、比例不對,或是電腦突然變得超耗電。 這些問題如果不解決,不只影響觀影體驗,還可能讓你錯過重要會議,甚至讓電腦提早報銷。想像一下,好不容易想用投影機享受電影,結果畫面一直lag,看到一半就沒電關機,真的會讓人崩潰…
別擔心,以下提供一些常見問題的解決方案:
無線投影延遲: 訊號不穩絕對是無線投影的頭號敵人。建議優先使用5GHz Wi-Fi,干擾少速度快。檢查你的路由器是否支援802.11ac或更新的802.11ax,這些規格能提供更穩定的無線傳輸。如果還是卡,試著把投影解析度調降到1080p,減少傳輸負擔。
- 家庭影音娛樂:Netgear Nighthawk AX12 路由器 (約12,000元) ,多設備4K串流也沒問題。
- 商務會議簡報:TP-Link Archer AX50 路由器 (約3,500元) + Intel Wi-Fi 6 AX200 無線網卡,經濟實惠的選擇。
- 線上遊戲直播:華碩 ROG Rapture GT-AX11000 路由器 (約18,000元),搭配 Game First V 技術,延遲超低。
畫面比例失真/黑邊: 有時候投影出來的畫面比例怪怪的,不是被拉長就是旁邊有黑邊,這時候,先檢查電視設定,把畫面比例調成「自動」、「16:9」或是「點對點」。如果問題還在,就去電腦的顯示設定裡調整解析度,最好跟電視的原始解析度一樣,像是3840×2160 (4K) 或是 1920×1080 (Full HD)。
- 觀看串流影片:LG C1 OLED 電視 (55吋約45,000元),用「原始比例」模式,原汁原味呈現。
- 連接老舊遊戲主機:切換到「4:3」模式,重溫經典畫面。
電腦耗電量過高: 投影時電腦容易發燙、耗電快,這時候記得關掉不必要的程式,尤其是那些吃CPU或GPU資源的大戶。螢幕亮度也別開太亮,調到50%以下就好,或者直接開啟省電模式,設定閒置10分鐘就自動睡眠。
第三方投影軟體安全性: 網路上投影軟體那麼多,安全性當然要注意。盡量選評價好的、有安全紀錄的軟體,像是 AirDroid Cast (個人版免費,商業版每月$3.49起) 或是 LetsView (免費)。帳戶密碼一定要夠強 (至少12位),最好再開啟雙重驗證,多一層保障。