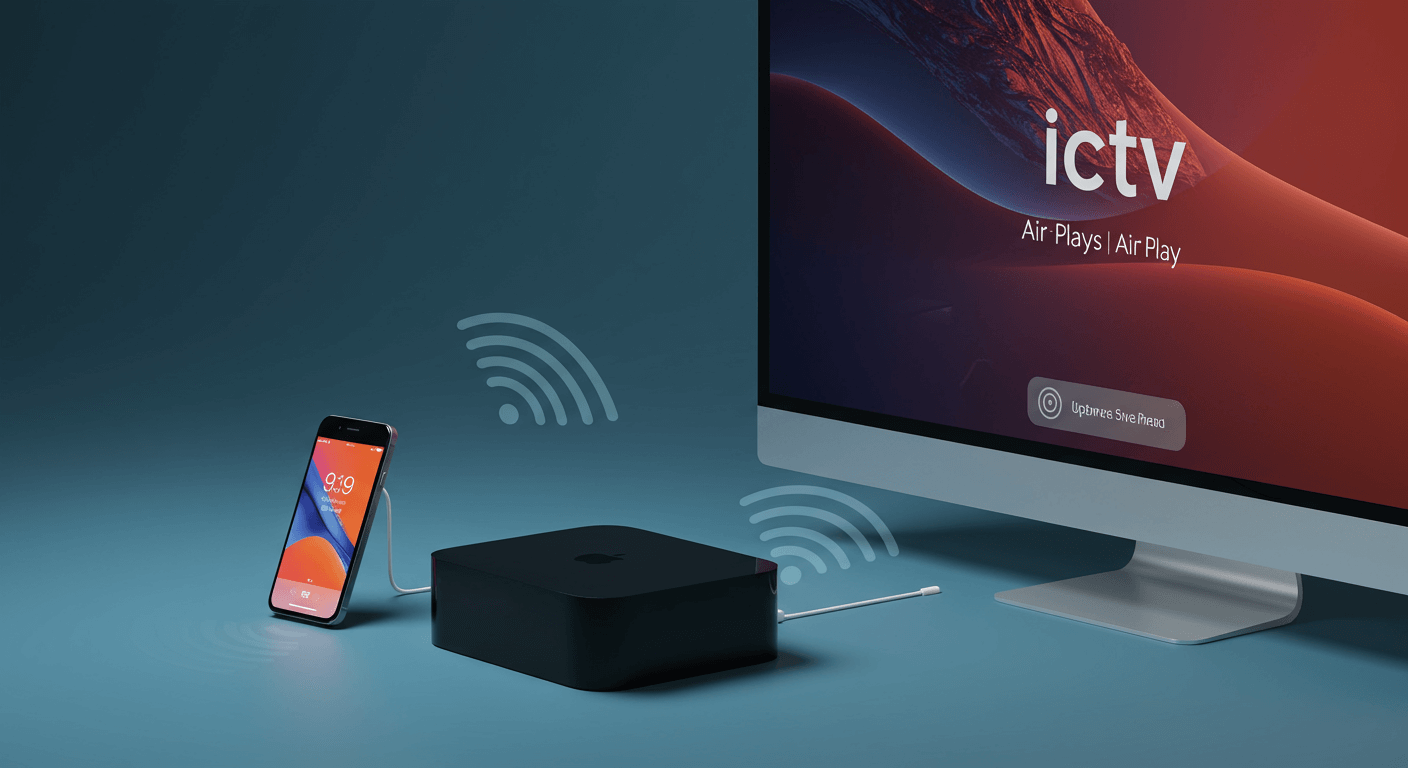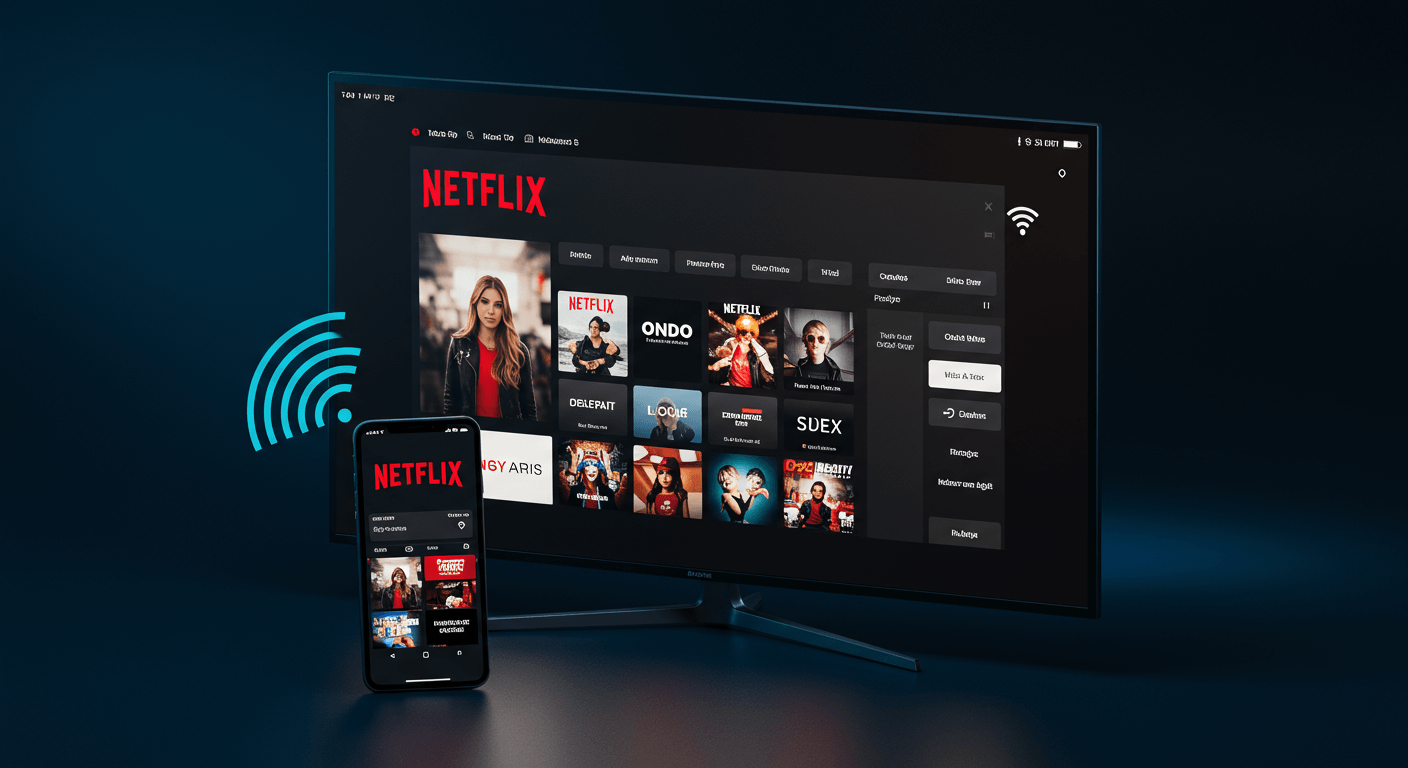還在為Macbook投影煩惱嗎?這篇指南將帶你完整掌握Macbook投影的技巧,從3種有線無線連接方式(HDMI、VGA、USB-C和AirPlay),到雙螢幕設定(延伸與鏡像模式),以及5步驟解決常見投影問題(例如偵測不到、畫面閃爍等),讓你輕鬆享受高畫質投影體驗。我們還會教你如何選擇合適的轉接器,提升工作效率。無論你是新手還是老手,都能從中獲益!
Macbook外接顯示器完整指南:3種有線、AirPlay無線方案

Macbook有線外接:HDMI、VGA、USB-C三種介面最佳實踐
Macbook 連接外部顯示器時,訊號不穩、畫質不佳的問題,常常讓人感到困擾。 想像一下,重要的簡報場合,畫面卻不斷閃爍,或者想用大螢幕看電影,卻被模糊的畫質破壞興致。這些問題不僅影響工作效率和娛樂體驗,更可能讓你錯失重要資訊,甚至損害眼睛健康。
別擔心,其實只要掌握正確的連接方式,就能輕鬆解決這些問題。「有線連接」提供穩定且高品質的影像傳輸,是 Macbook 連接外部顯示器的可靠方案。 目前主要有 HDMI、VGA 和 USB-C 三種介面,各有優缺點和適用情境:
- HDMI線材規格差異:
- 標準HDMI線(HDMI 1.4)最高支援4K/30Hz,適用於文書處理和簡報。
- 高速HDMI線(HDMI 2.0)支援4K/60Hz,適用於觀看高畫質影片和遊戲。
- 超高速HDMI線(HDMI 2.1)支援8K/60Hz或4K/120Hz,適用於專業影像編輯和高階遊戲。例如,使用Belkin Ultra High Speed HDMI 2.1線材(約1200元)連接Macbook Pro 16吋(M3 Max晶片)至LG C3 65吋OLED電視,可實現4K/120Hz的HDR遊戲體驗。
VGA作為替代方案,畫質相對較差,最高支援1080p解析度,且不支援音訊傳輸。若Macbook沒有HDMI接口,可使用Apple USB-C VGA Multiport Adapter(價格約700-1200元)。
- VGA連接在特定情境下的應用:
- 在老舊投影機(僅支援VGA接口)上進行簡報時,使用Apple USB-C VGA Multiport Adapter(價格約1000元)連接Macbook Air。
USB-C本身也支援DisplayPort協議。
- USB-C連接應用:
- 使用USB-C轉DisplayPort線材(例如Cable Matters USB-C to DisplayPort 1.4線,價格約800元)連接Macbook Air M3至Dell UltraSharp U2723QE 27吋4K顯示器,可實現4K/60Hz的影像傳輸,同時透過USB-C供電。
- 使用Thunderbolt 4 Dock(例如CalDigit TS4,價格約12000元)連接Macbook Pro 14吋至多個外部裝置,包括4K顯示器、高速SSD和網路線,提供一線連接的便利性。
有線連接雖然穩定,但少了點靈活。接下來,我們來看看無線連接的方案,讓你擺脫線材的束縛!
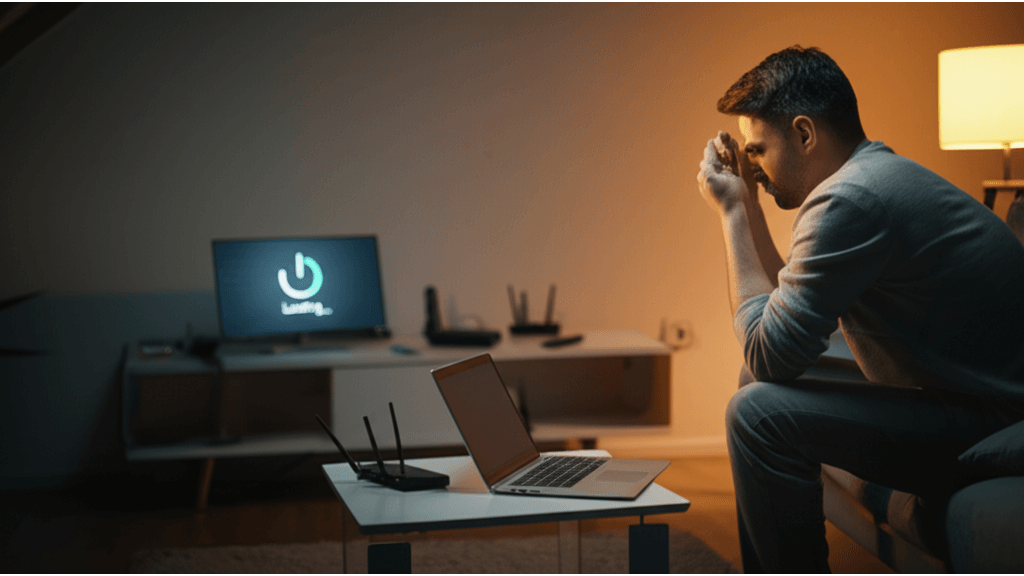
Macbook無線投影:AirPlay設定、優化與3大疑難排解
無線投影聽起來很方便,但設定複雜、連線不穩是常見的問題。 想像一下,開會前花了大把時間設定 AirPlay,結果畫面卻斷斷續續,簡報效果大打折扣。或者想在家裡享受無線影音,卻被惱人的延遲和卡頓破壞了興致。這些問題不僅浪費時間,更讓人感到沮喪。
只要掌握正確的設定和優化技巧,AirPlay 也能提供流暢的無線投影體驗。 首先,確保 Macbook 和 Apple TV (建議使用第四代或更新機型,售價約 NT$4,990 起) 或支援 AirPlay 的智慧電視連接至同一 Wi-Fi 網路。建議使用 802.11ac 或 Wi-Fi 6 路由器,以確保 5GHz 頻段的穩定連線。在 Macbook 的「系統偏好設定」中,選擇「顯示器」,然後在 AirPlay 顯示器選單中選擇目標裝置。首次配對可能需要輸入螢幕上顯示的 AirPlay 密碼,以確保安全性。
若 AirPlay 連線不穩定,可嘗試以下解決方案:
- Wi-Fi 路由器建議:
- 使用支援 Wi-Fi 6E 的路由器(例如 ASUS ROG Rapture GT-AXE11000,價格約 15000 元),提供更快的無線傳輸速度和更低的延遲。
- 使用 Mesh Wi-Fi 系統(例如 Netgear Orbi RBK852,價格約 20000 元),擴大 Wi-Fi 覆蓋範圍。
- AirPlay 連線問題診斷:
- 若 AirPlay 無法偵測到目標裝置,檢查 Macbook 和 Apple TV 是否連接至同一 Wi-Fi 網路,並確保 AirPlay 功能已啟用。
- 若 AirPlay 連線不穩定,嘗試重新啟動 Macbook 和 Apple TV,並檢查 Wi-Fi 訊號強度。
- 若 AirPlay 畫面卡頓或延遲,嘗試降低 AirPlay 畫質,並關閉其他佔用網路頻寬的應用程式。
- AirPlay 在不同情境下的優化:
- 在家中觀看影片時,可使用 AirPlay 將 Macbook 上的影片串流至 Apple TV,享受更大的螢幕和更好的音響效果。
- 在會議室進行簡報時,可使用 AirPlay 將 Macbook 上的簡報內容無線投影至投影機,方便多人共同觀看。
- 在旅行時,可使用 AirPlay 將 Macbook 上的照片和影片分享給朋友和家人,無需額外攜帶儲存裝置。
Macbook雙螢幕設定:延伸與鏡像模式的效率提升
成功設定 AirPlay 後,就能享受無線投影的便利。但有時候,我們需要更進階的雙螢幕設定,例如延伸或鏡像螢幕。

Macbook延伸螢幕設定:2步驟提升工作效率,3款推薦螢幕與3款應用程式
很多人覺得 Macbook 螢幕太小,工作效率總提不上去,尤其需要同時處理多個視窗時。 如果你也有這種困擾,每天在切換視窗之間浪費時間,甚至影響工作品質,那真的太可惜了!
只要學會設定「延伸螢幕」,就能讓 Macbook 瞬間變成超強工作站。 延伸螢幕就像幫你的 Macbook 多開了一扇窗,讓你有更大的空間擺放各種應用程式。設定步驟很簡單:
- 連接螢幕:將外接螢幕接上 Macbook,通常系統會自動偵測。如果沒反應,到「系統偏好設定」>「顯示器」點擊「偵測顯示器」試試。
- 調整排列:把外接螢幕在設定裡拖曳到你喜歡的位置,這樣滑鼠游標才能順暢地在兩個螢幕之間移動。
Macbook 延伸螢幕的連接方式有很多種,我推薦以下幾種:
- USB-C 轉 HDMI:搭配 ASUS ProArt PA279CV 27 吋螢幕,記得選購支援 4K@60Hz 輸出的轉接器,才不會有畫面延遲的問題。
- Thunderbolt 3:連接 LG UltraFine 5K 顯示器,享受 5120×2880 的超高解析度。
- DisplayPort:連接 Dell UltraSharp U2720Q 27 吋螢幕,確保線材支援 Display Stream Compression (DSC) 技術,畫面傳輸更穩定。
螢幕解析度也很重要,設定得好,眼睛才不會累:
- 27 吋 4K 螢幕:建議設定 3840×2160,縮放比例調到 150%,文字大小剛剛好。
- 32 吋 QHD 螢幕:設定 2560×1440,縮放比例 100%,工作空間更大。
- 24 吋 FHD 螢幕:設定 1920×1080,縮放比例 100%,適合文書處理或網頁瀏覽。
最後,善用應用程式管理視窗,讓延伸螢幕發揮最大效益:
- Magnet:用快捷鍵快速把視窗移到螢幕的左邊、右邊或全螢幕。
- BetterSnapTool:自定義視窗的拖曳區域,想怎麼擺就怎麼擺。
- Spectacle:用快捷鍵把視窗移到不同的螢幕,效率超高。
學會延伸螢幕,工作效率直接翻倍!但有時候,我們需要的是同步顯示畫面,這時候「鏡像螢幕」就派上用場啦。

Macbook鏡像螢幕設定:2步驟搞定簡報、教學與娛樂,3種情境應用與設備推薦
簡報時,你是不是常常遇到畫面無法同步顯示,或是解析度不對的問題? 這種狀況超尷尬,不僅影響簡報效果,還會讓專業形象大打折扣!
「鏡像螢幕」能完美解決這個問題,讓 Macbook 畫面同步顯示到另一個螢幕。 設定超簡單:
鏡像螢幕的應用場景非常廣泛,我來分享一些設備和設定建議:
- 簡報展示:Epson EB-L200SW 超短焦雷射投影機是個好選擇,搭配 100 吋投影幕,畫面清晰又明亮。
- 教學示範:iPad Pro 12.9 吋 (M2 晶片) 搭配 Sidecar 功能,讓學生清楚看到你的操作步驟。
- 影音娛樂:Apple TV 4K (2022) 搭配 Samsung QN65QN900B 65 吋 Neo QLED 8K 電視,在家也能享受高解析度的影音體驗。如果想要更好的音效,可以考慮 Sonos Arc Soundbar,透過 HDMI ARC 連接 Macbook,享受沉浸式音效。
最後,別忘了調整解析度,才能獲得最佳的鏡像效果:
- 4K 螢幕:Macbook 解析度設定為 3840×2160,畫面最細緻。
- Macbook 效能不足:降低解析度到 1920×1080,畫面更流暢。
- 無線鏡像:使用 5GHz Wi-Fi 網路,減少延遲和卡頓。
Macbook投影相容性:3種接口、4K高畫質設定與轉接器選購
了解了 Macbook 鏡像的各種情境後,接下來,我們將深入探討 Macbook 投影時,你可能會遇到的相容性問題。

Macbook與顯示器接口相容性:USB-C、Thunderbolt與HDMI、VGA的連接差異
Macbook 投影時出現問題,往往是因為接口不相容。 想像一下,你精心準備的簡報,卻因為 Macbook 和投影機接口不合,畫面無法順利顯示,這不僅會影響你的專業形象,還可能錯失重要的商業機會。更糟的是,如果轉接器選錯,不僅無法解決問題,還可能損壞你的設備。
其實只要掌握一些基本知識,就能輕鬆解決這些問題。 Macbook 主要使用 USB-C 和 Thunderbolt 接口,它們都支援 DisplayPort 協議,可以透過轉接器連接 HDMI 或 VGA 顯示器。USB-C 接口支援 DisplayPort Alternate Mode,讓 Macbook 可以直接輸出 DisplayPort 訊號。舉例來說,2025 年的 Macbook Air M3 晶片版本,其 USB-C 接口支援 DP 1.4 標準,可以直接連接 4K@60Hz 的 DisplayPort 顯示器。Thunderbolt 接口的頻寬更高,達到 40Gbps,比 USB-C 3.1 的 10Gbps 更快,能支援更高解析度和更新率的顯示器。例如,Macbook Pro 16 吋 (M4 Max 晶片) 的 Thunderbolt 4 接口,可以同時連接兩台 6K@60Hz 的 Apple Pro Display XDR 螢幕。
顯示器方面,常見的接口有:
- HDMI 接口:應用廣泛,HDMI 2.0 支援 4K@60Hz,HDMI 2.1 則支援 8K@60Hz 或 4K@120Hz。
- VGA 接口:僅支援類比視訊訊號,最高解析度通常為 1920×1080@60Hz,畫質相對較差,且不支援音訊傳輸。
- DisplayPort 接口:提供更高的頻寬和解析度支援。
連接不同顯示器時,轉接器是不可或缺的。選擇轉接器時,除了注意其支援的解析度和傳輸速度外,還應考慮其相容性、材質、散熱性能和品牌信譽。例如,若要連接 Macbook Pro (M4 Max 晶片) 至 4K@120Hz 的電競螢幕,應選擇支援 HDMI 2.1 的轉接器,並確認其相容於 macOS Sonoma 最新版本。
了解了接口的相容性問題後,接下來,我們來看看市面上琳瑯滿目的轉接器,到底該怎麼選才最適合你。
以下表格總結了Macbook接口和顯示器接口的比較:
| 接口類型 | 頻寬 | 支援解析度/更新率 | 應用 |
|---|---|---|---|
| USB-C | 10Gbps (USB-C 3.1) | 4K@60Hz (DP 1.4, 例如 Macbook Air M3) | 連接顯示器 |
| Thunderbolt | 40Gbps | 可同時連接兩台 6K@60Hz 螢幕 (例如 Macbook Pro 16吋 M4 Max) | 連接高解析度顯示器 |
| HDMI 2.0 | – | 4K@60Hz | 連接顯示器 |
| HDMI 2.1 | – | 8K@60Hz 或 4K@120Hz | 連接顯示器 |
| VGA | – | 1920×1080@60Hz | 連接顯示器 (畫質較差) |
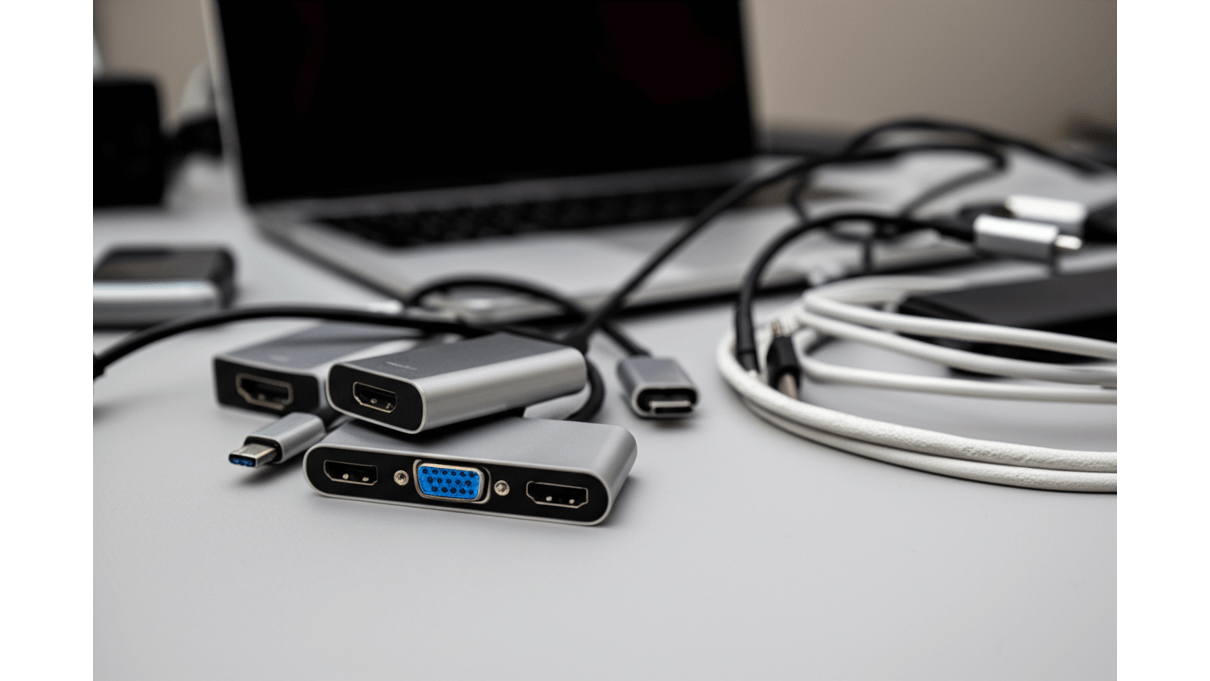
Macbook轉接器選購:USB-C轉HDMI/VGA,4款熱門產品價格與規格比較
面對市面上各式各樣的 Macbook 轉接器,你是不是也感到眼花撩亂,不知從何下手? 買錯轉接器,輕則無法正常使用,重則可能損壞你的 Macbook 或顯示器,浪費金錢又耗費時間。
選購轉接器其實有訣竅! 首先,要考量接口功能與實際需求。USB-C 轉 HDMI 轉接器是最常見的選擇,選購時要注意 HDMI 版本,例如 HDMI 2.0 支援 4K@60Hz,HDMI 2.1 支援 8K@60Hz 或 4K@120Hz,並確認是否支援 HDR、Dolby Vision 等功能。Anker 310 USB-C to HDMI Adapter 售價約 1199 元,Belkin USB-C to HDMI Adapter 售價約 2310 元。
USB-C 轉 VGA 轉接器則適用於連接舊型投影機或顯示器,但畫質有其限制,最高解析度通常為 1920×1080@60Hz,且不支援音訊傳輸。Apple USB-C VGA Multiport Adapter 售價約 1746 元,UGREEN USB-C to VGA Adapter 售價約 620 元。
選購時,務必確認轉接器是否支援 Macbook 的作業系統版本,以及是否相容於目標顯示器的解析度和更新率。
市面上還有多功能轉接器,例如 USB-C 轉 HDMI + VGA + USB。UGREEN 50505 Type-C to HDMI, VGA, USB 3.0 & Type-C Converter 售價約 3000 元,支援 HDMI 4K@30Hz、VGA 1080P@60Hz 和 USB 3.0。
購買通路建議:
- Apple 官網
- 授權經銷商 (例如 Power Mac Center)
- 電商平台 (例如 momo 購物網、PChome 24h 購物、蝦皮購物)
Macbook投影問題:5步驟解決常見顯示異常
上一節介紹了各種轉接器的選購建議,讓你輕鬆連接 Macbook 和投影設備。但有時候,連線了卻發現問題一堆,別擔心,這節我們來搞定它們!
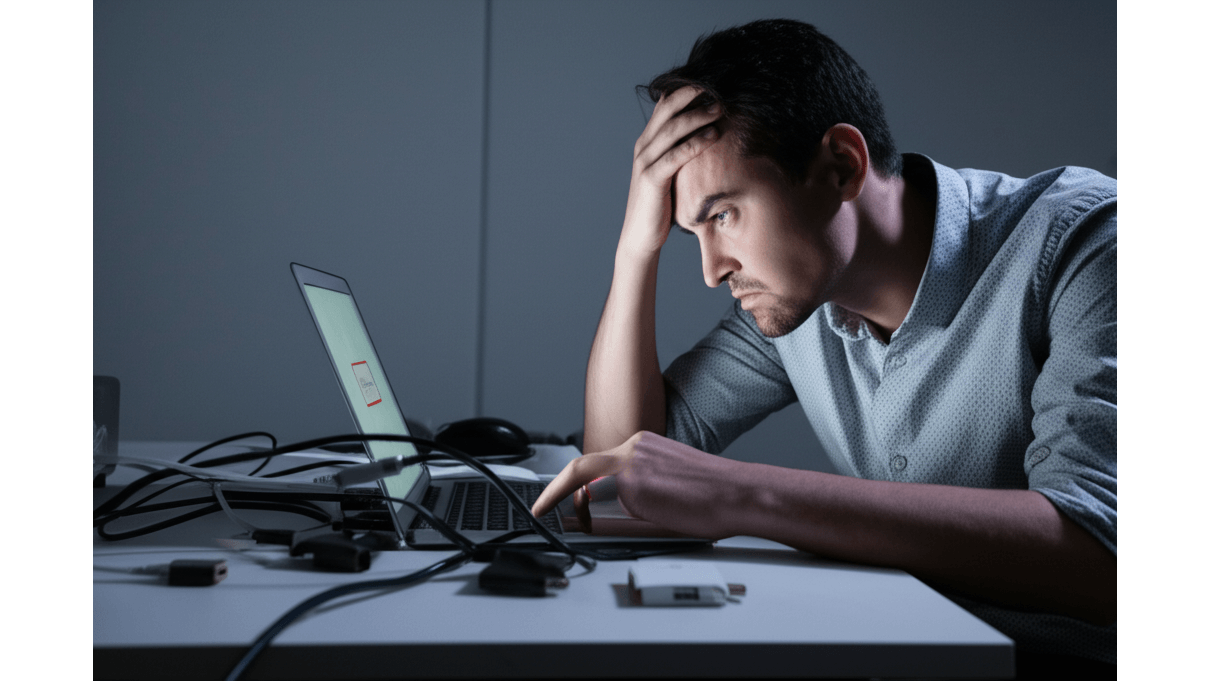
Macbook投影偵測不到?5個步驟排查線材、接口與設定問題
Macbook 投影時,最讓人頭痛的就是「無法偵測到顯示器」。想像一下,重要的簡報場合,結果 Macbook 怎麼連都沒反應,超尷尬!這問題通常跟線材、接口、驅動程式或系統設定有關,輕忽的話,不僅影響工作效率,還可能錯失重要機會。
要解決這個問題,其實可以按部就班排查。
- 線材檢查: 首先,確認線材有沒有鬆動或損壞,換一條新的試試看。選購時,記得注意HDMI 2.1認證或USB-C 3.2 Gen 2規格,確保支援4K@60Hz或8K@30Hz輸出。例如,Belkin Ultra High Speed HDMI 2.1線材(型號AV10175bt2M-BLK,售價約1280元)支援48Gbps頻寬。Anker PowerLine III USB-C to HDMI線材(型號A8177021,售價約899元)支援DisplayPort Alt Mode。
- 接口確認: 接著,確認 Macbook 和顯示器的接口是不是都正常。換個接口試試,說不定問題就解決了。
- 驅動程式更新: 驅動程式就像是硬體之間的翻譯員,太舊可是會出問題的!前往 Apple 官網下載最新 macOS 更新,或者在 App Store 搜尋顯示卡廠商(如 Intel、AMD)提供的驅動程式更新。更新前記得備份資料,關閉所有程式喔!
- 系統設定檢查: 在「系統偏好設定」>「顯示器」中,點擊「偵測顯示器」按鈕,強制系統重新掃描。
- 轉接器確認: 轉接器就像是不同接口之間的橋樑,選錯了當然不能用。根據 Macbook 和顯示器的接口類型選擇合適的轉接器。如果 Macbook 是 Thunderbolt 3/4 接口,顯示器是 HDMI 接口,可以選擇 Apple USB-C Digital AV Multiport 轉接器(型號 MUF82ZA/A,售價約 2290 元),支援 4K@60Hz 輸出。如果 Macbook 是 USB-A 接口,顯示器是 VGA 接口,可以選擇 CableCreation USB 3.0 to VGA 轉接器(型號 CD0477,售價約 599 元)。
解決了無法偵測的問題,但有時候畫面出來了,卻發現閃爍或顏色怪怪的,這又是怎麼回事呢?別急,我們繼續看下去。
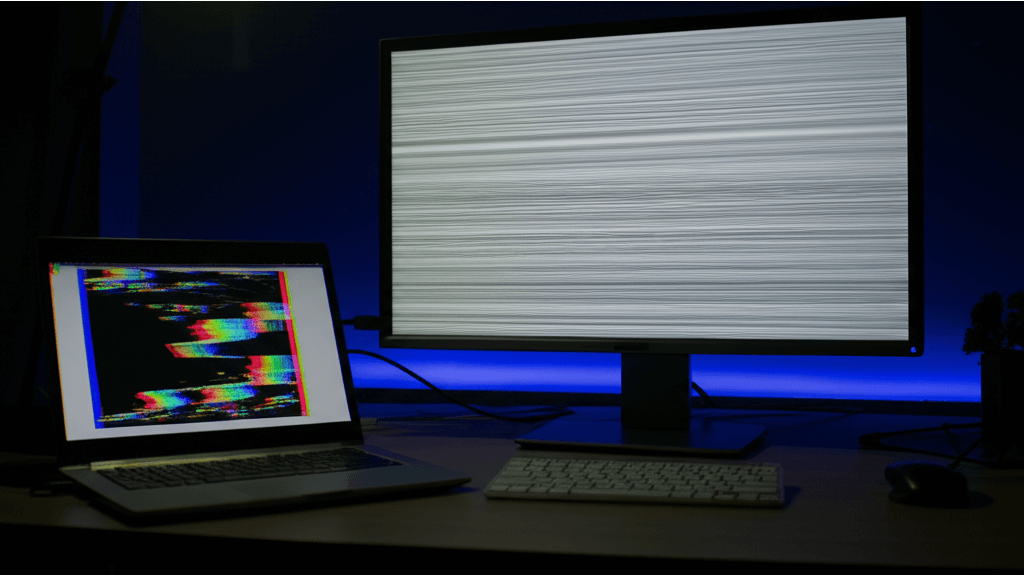
Macbook投影畫面閃爍或顏色異常?從線材到設定,3個方向找出問題根源
Macbook 投影時,另一個常見的問題就是「畫面顯示異常:閃爍、顏色不正」。想像一下,看電影看到一半,畫面一直閃爍,或是顏色怪到不行,心情都沒了!這些問題通常跟線材和設定有關,長期下來,眼睛可是會受不了的。
要解決這些問題,我們可以從以下幾個方面著手。
畫面閃爍可能源於:
- 線材品質不佳或損壞,建議更換有認證的線材。選擇線材時,應注意HDMI 2.1認證或DisplayPort 1.4認證,確保支援高頻寬傳輸。例如,Belkin Ultra High Speed HDMI線材(型號AV10175bt2M-BLK,售價約1280元)支援48Gbps頻寬,適用於4K@120Hz或8K@60Hz的輸出。Club3D DisplayPort 1.4線材(型號CAC-1060,售價約999元)支援32.4Gbps頻寬,適用於高更新率遊戲或專業繪圖。
- 解析度設定不當,嘗試調整至顯示器原生解析度(例如 1920×1080 或 3840×2160)。
- 更新頻率設定錯誤,檢查顯示器支援的最高更新頻率(通常為 60Hz),並在系統設定中調整。
顏色不正則可能由以下原因導致:
- 色彩設定不正確,檢查 Macbook 的色彩描述檔是否與顯示器匹配,必要時選擇 sRGB 或 Adobe RGB。色彩描述檔選擇應根據顯示器類型和使用需求選擇。例如,sRGB色彩描述檔適用於一般網頁瀏覽和文書處理,色彩還原度較高,適合日常使用;Adobe RGB色彩描述檔適用於專業攝影和設計,色彩範圍更廣,適合印刷和出版。
- 顯示器未經校正,使用校色儀進行校正,確保色彩準確。校色儀選擇應根據顯示器類型和使用需求選擇。例如,Datacolor SpyderX Pro(售價約6990元)適用於一般顯示器和筆記型電腦螢幕,操作簡單,適合初學者;X-Rite i1Display Studio(售價約8990元)適用於專業顯示器和廣色域螢幕,提供更精準的色彩校正,適合攝影師和設計師。
- 線材傳輸不良,如同閃爍問題,劣質線材可能導致顏色失真,建議更換高品質線材。

Macbook 投影4大常見問題:AirPlay、效能、集線器與無線簡報解決方案
解決了線材和色彩問題,投影品質大大提升。但實際使用時,你可能還會遇到一些更深入的問題。
使用 Macbook 投影時,很多人會遇到這些更進階的問題,搞得簡報或影音體驗大打折扣。 像是AirPlay多螢幕投影不穩定、Macbook Pro和Air的效能差異影響播放品質、USB-C集線器不給力導致斷電、無線簡報時看不到備忘稿等等…這些問題不僅影響效率,更可能讓你錯失重要商機或破壞觀影氣氛,實在是讓人很頭大。
別擔心,其實這些問題都有解決方案。
- AirPlay 多螢幕投影: 想用 AirPlay 把 Macbook 畫面投到多個螢幕上,確保你的 Apple TV (第四代 A1625 或更新版本) 或是支援 AirPlay 2 的智慧電視 (像是 Samsung Q90T, Sony X900H) 都連到同一個 Wi-Fi 網路 (802.11ac 5GHz)。然後在 Macbook 的「系統偏好設定」>「顯示器」裡,點「AirPlay 顯示器」選多個裝置。如果同時要投到 Samsung Q90T (85吋, 8K) 和 Sony X900H (65吋, 4K),建議用 Macbook Pro 配 M2 Pro 晶片,Macbook Air M1 可能只能穩穩地投兩個 1080p 螢幕。
- Macbook Pro 與 Air 效能差異: Macbook Pro (有獨立顯示卡,像 AMD Radeon Pro 5500M 4GB) 播 4K 影片可以跑到 60fps,但 Macbook Air (用 M1 整合顯示卡) 可能會掉到 30fps。有個建築師朋友說,他用 Macbook Pro 16 吋 (M1 Pro) 展示 500MB 的 SketchUp 模型超順暢。還有影片剪輯師用 Macbook Pro 14 吋 (M2 Max) 可以同時輸出 4 個 4K 影片到外接螢幕,但 Macbook Air M2 大概只能穩穩輸出 2 個。
- USB-C 集線器穩定性: 記得選有支援 Power Delivery (PD) 3.0 協議,而且至少能提供 60W 電力輸出的 USB-C 集線器。我個人推薦 Belkin USB-C 集線器 (型號 F4U092btSGY),它有 85W PD 充電,大概 2,800 元;Anker PowerExpand 8-in-1 USB-C 集線器 (型號 A8383041) 也有 60W PD 充電,大概 1,900 元。
- 無線簡報技巧: 用 Keynote 或是 PowerPoint 的簡報者模式。Keynote 可以讓你在 Macbook 螢幕上看備忘稿,同時透過 AirPlay 投影。在 Keynote 裡面,點「播放」>「在獨立顯示器上播放」,然後勾「顯示簡報者備忘錄」。PowerPoint 就要在「投影片放映」>「設定投影片放映」裡選「簡報者檢視」。如果想要更進階的功能,可以考慮 iClickr Remote Pro (App Store 賣 270 元)。