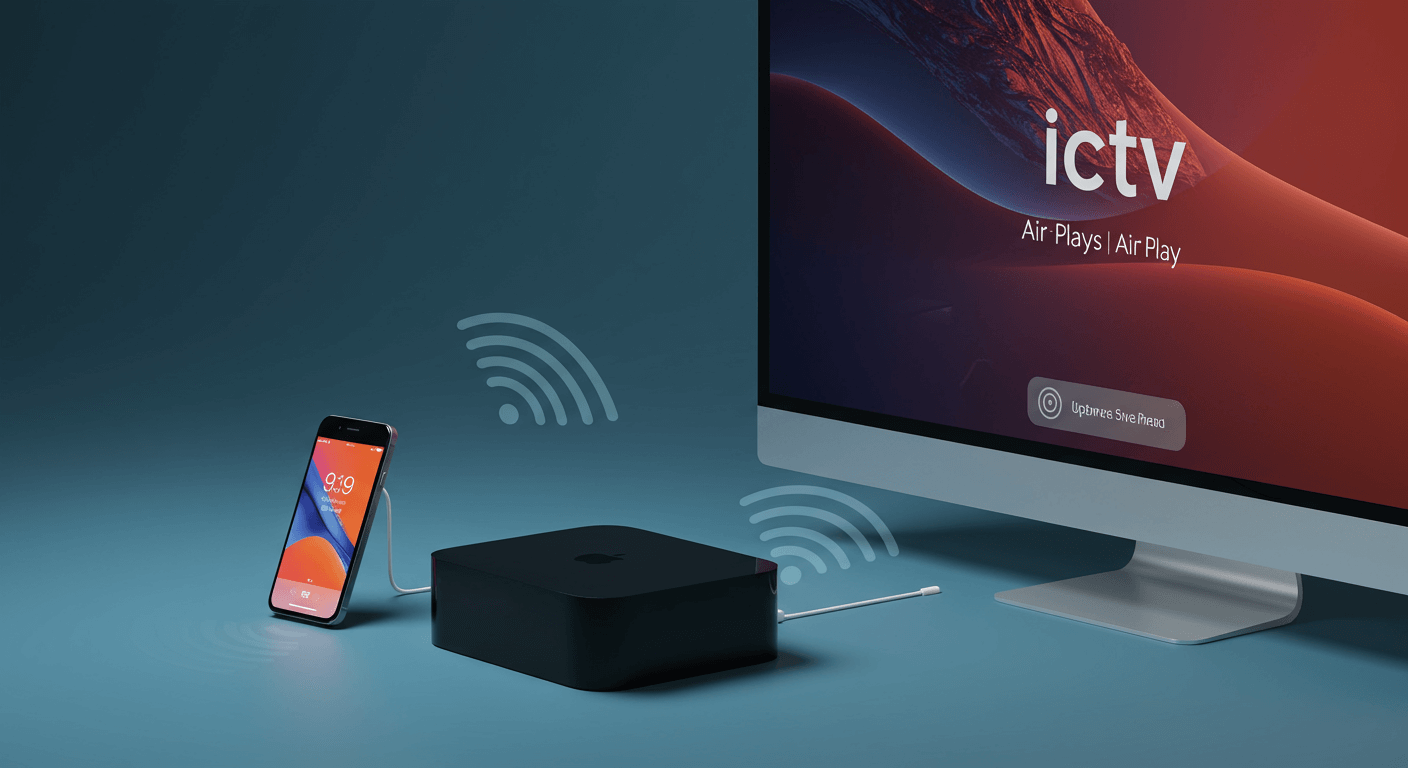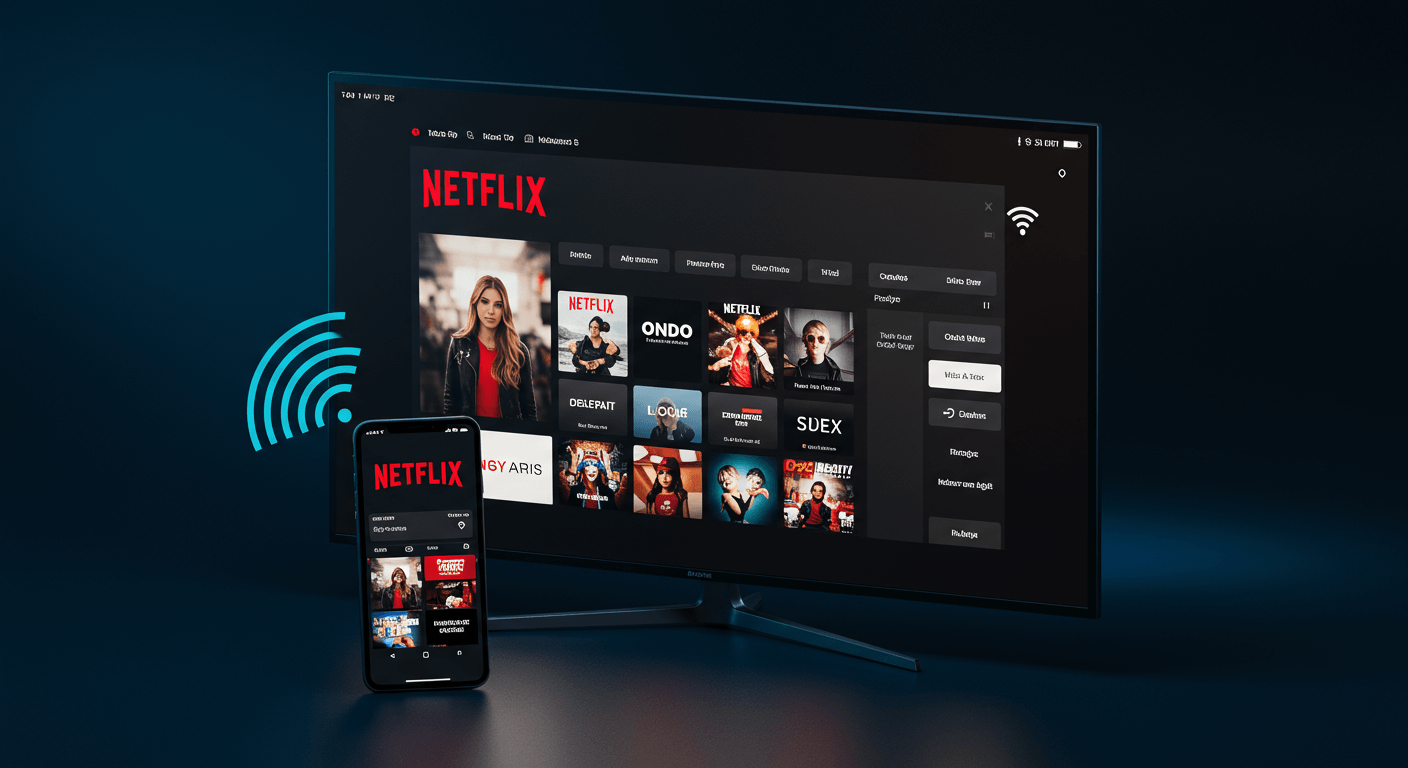想把iPhone畫面投放到更大的螢幕上嗎?我們將帶你學習4種不同的iPhone投影方法,包括簡單易用的AirPlay無線投影(包含iOS不同版本設定教學及疑難排解),以及適用於Windows和Mac電腦的投影軟體評測和教學,還有HDMI轉接器、Chromecast和Miracast等無線投影技術的比較和應用場景分析。無論你是新手還是老手,都能從本文中找到解決方案,輕鬆享受大螢幕的視覺盛宴!
AirPlay無線投影:3步驟搞定iPhone畫面到大螢幕
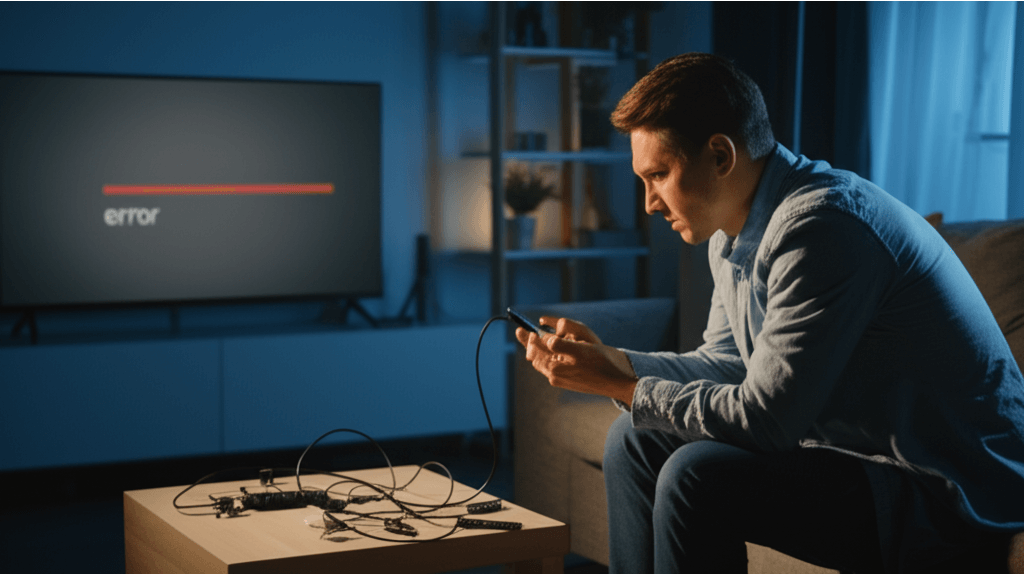
AirPlay設定:iOS 14/15/16版本差異與3種裝置配對教學
AirPlay 無線投影很方便,但不同 iPhone 的 iOS 版本設定步驟不一樣,常常讓人搞不清楚。 如果你沒搞懂這些差異,可能要花很多時間才能成功投影,甚至會因為連線不穩定,錯過重要的視訊會議或精彩的電影情節,浪費時間又影響心情。
別擔心,其實只要掌握幾個關鍵設定,就能輕鬆解決! 針對 iOS 14,從控制中心點擊「螢幕鏡像輸出」,選擇 AirPlay 裝置;iOS 15 和 iOS 16 操作類似,留意控制中心介面圖示變化。
不同 iOS 版本 AirPlay 設定介面差異:
- iOS 14:控制中心「螢幕鏡像輸出」按鈕位於螢幕底部中央。
- iOS 15:控制中心「螢幕鏡像輸出」按鈕位於螢幕右上角,圖示為兩個重疊的矩形。
- iOS 16 及以上:控制中心「螢幕鏡像輸出」按鈕圖示與 iOS 15 相同,但點擊後會展開更多選項。
iPhone 與 Apple TV 或其他 AirPlay 裝置配對時,要確保 iPhone 和 AirPlay 裝置連接至同一 Wi-Fi 網路。在控制中心選擇 AirPlay 裝置後,螢幕上可能會顯示密碼,需要在 iPhone 上輸入。
不同 AirPlay 裝置配對問題解決方案:
- Apple TV:檢查 Apple TV 的 AirPlay 設定是否已啟用,路徑為「設定」>「AirPlay 與 HomeKit」>「AirPlay」。
- 支援 AirPlay 的智慧電視(例如 Sony、Samsung、LG):確保智慧電視已連接至 Wi-Fi 網路,並已更新至最新韌體版本。
- AirPlay 接收器(例如 AirPort Express):確保 AirPort Express 已連接至 Wi-Fi 網路,並已使用 AirPort 工具程式進行設定。
使用 HomeKit 配對 AirPlay 裝置步驟:
成功連上 AirPlay 只是第一步,有時候連線不穩、畫面卡頓更讓人崩潰。接下來,我們來看看如何排除 AirPlay 常見的疑難雜症。
AirPlay疑難排解:連線失敗、畫面卡頓、聲音異常的解決方案
AirPlay 常常遇到連線失敗,這問題真的很煩人。 想像一下,好不容易想跟家人分享照片,結果卻連不上,氣氛都沒了!更慘的是,如果是在工作場合,簡報投影出問題,那可就尷尬了。
幾個簡單的步驟就能搞定。 AirPlay 連線失敗時,先檢查 iPhone 與 AirPlay 裝置是否連接至同一 Wi-Fi 網路,並確認兩者皆已啟用 Wi-Fi 且訊號強度良好。部分 AirPlay 裝置可能需要更新韌體。若問題持續,檢查 iPhone 的 AirPlay 設定,確保已啟用 AirPlay 功能並允許裝置存取。
Wi-Fi 訊號強度不足可能導致 AirPlay 連線不穩定,可嘗試以下解決方案:
- 使用 Wi-Fi 分析 App(例如 NetSpot 或 WiFi Analyzer)檢查 Wi-Fi 訊號強度。訊號強度應至少達到 -60dBm 才能保證 AirPlay 的穩定連線。
- 將路由器移至更靠近 iPhone 和 AirPlay 裝置的位置,避免障礙物阻擋訊號。
- 若使用 2.4GHz Wi-Fi 網路,嘗試切換至 5GHz 網路,以減少干擾。
AirPlay 畫面延遲或聲音異常,通常與網路速度有關。關閉 iPhone 上不必要的背景應用程式,釋放系統資源。調整畫面品質至較低的解析度,例如從 4K 降至 1080p,可減少傳輸所需的頻寬。
HDMI 線材版本過舊可能導致畫面延遲,可嘗試以下解決方案:
- 檢查 HDMI 線材是否支援 HDMI 2.0 或更高版本。
- 若使用 Apple TV 4K,建議使用 Ultra High Speed HDMI 線材,以確保最佳的影像傳輸品質。
AirPlay 聲音異常排查步驟:
- 檢查 iPhone 和 AirPlay 裝置的音量是否已調整至適當水平。
- 確保 AirPlay 裝置未處於靜音模式。
- 檢查 AirPlay 裝置的音訊輸出設定是否正確。
- 若使用藍牙喇叭作為 AirPlay 裝置,確保藍牙喇叭已與 iPhone 正確配對,且藍牙連線穩定。
iPhone 投影到電腦:Windows和Mac雙系統完美方案
完成了 AirPlay 的疑難排解,現在我們來看看如何把 iPhone 畫面投到電腦上,無論你是用 Windows 還是 Mac。

iPhone無線投影軟體評測:MirrorTo和ApowerMirror哪個更適合你?
想把 iPhone 畫面投到電腦上,卻發現市面上軟體百百種,不知道怎麼選嗎? 每款螢幕鏡像軟體都有各自的優缺點,選錯了不僅浪費時間,還可能影響工作效率,甚至錯過遊戲中的關鍵時刻。
選對工具其實很簡單! 像是 MirrorTo 強調高畫質和低延遲,適合遊戲玩家。在 1080p 解析度下,延遲約 30-50 毫秒,4K 解析度則增至 80-120 毫秒。不過,免費版只有 5 分鐘試用,而且有浮水印。完整版價格每月 15 美元或每年 70 美元,提供無浮水印、無限時長、高畫質等功能。想像一下,用 MirrorTo 玩《決勝時刻M》這類遊戲,低延遲讓你操作更順暢。
另一款 ApowerMirror 支援多平台,功能全面,但畫質可能稍遜一籌。1080p 解析度下,延遲約 50-80 毫秒,4K 解析度則為 150-200 毫秒。免費版每天限制使用 30 分鐘,且有廣告。完整版每年 40 美元或終身授權 80 美元,提供無廣告、無限時長、多設備連接等功能。老師可以用 ApowerMirror 把 iPhone 上的教學 App 投到教室的 85 吋 BenQ 觸控螢幕(型號:RM8603),方便學生互動學習;設計師也能用它把 iPhone 上的設計稿投到 MacBook Pro 16 吋螢幕上,跟客戶即時討論。
螢幕鏡像軟體各有千秋,但如果你追求更穩定的連線品質,接下來介紹的 USB 連接投影會是你的最佳選擇。
以下表格總結了 MirrorTo 和 ApowerMirror 的比較:
| 特性 | MirrorTo | ApowerMirror |
|---|---|---|
| 1080p 延遲 | 30-50 毫秒 | 50-80 毫秒 |
| 4K 延遲 | 80-120 毫秒 | 150-200 毫秒 |
| 免費版限制 | 5 分鐘試用,有浮水印 | 每天 30 分鐘,有廣告 |
| 完整版價格 | 每月 15 美元或每年 70 美元 | 每年 40 美元或終身授權 80 美元 |
| 適用情境 | 遊戲玩家 | 教學、設計 |

iPhone有線投影教學:USB連接設定指南,穩定性提升,延遲低至10毫秒
想要穩定的 iPhone 投影體驗,卻又不想被無線網路干擾嗎? Wi-Fi 不穩定的時候,投影畫面卡頓、延遲,簡直讓人崩潰。尤其是在重要的會議或演示場合,更是讓人尷尬。
透過 USB 連接 iPhone 投影到電腦,就能提供更穩定的有線方案。 首先,電腦上要安裝最新版的 iTunes(12.13.1 或更高)或 Apple Mobile Device USB Driver(1684.1000),可以從 Apple 官網或 Microsoft Store 下載。舊版 iTunes 可能無法識別 iPhone 15 Pro Max,導致投影失敗;沒裝 Apple Mobile Device USB Driver,電腦可能無法正確連接 iPhone,螢幕鏡像軟體也無法識別設備。
連好 iPhone 和電腦後,就可以選擇螢幕鏡像軟體,像是 iTools 5 或 Dr.Fone Toolkit 13。
- iTools 5 設定步驟: 開啟 iTools 5,選擇「工具箱」>「螢幕鏡像」,按照軟體指示操作。
- Dr.Fone Toolkit 13 設定步驟: 開啟 Dr.Fone Toolkit 13,選擇「螢幕鏡像」,按照軟體指示操作。
USB 連接的優點是穩定性高,不易受 Wi-Fi 干擾,延遲低至 10-20 毫秒,畫質可達 4K 60fps。但在 Wi-Fi 訊號不穩定的環境下,USB 連接就能確保投影穩定。缺點則是需要 USB 線纜(建議使用 Apple 原廠 Lightning to USB-A 或 USB-C 線纜,約 690 元),而且設定步驟稍微複雜一些。
AirPlay與螢幕鏡像:無線投影技術差異與應用場景解析
透過 USB 連接,雖然穩定但稍嫌麻煩。接下來,我們來看看更方便的無線投影方案:AirPlay 與螢幕鏡像。

AirPlay技術原理:H.264/HEVC編碼與Bonjour/RAOP協定如何運作?
AirPlay 的核心技術是串流媒體,但很多人不清楚它的運作方式。 如果你對這些技術細節一知半解,可能會遇到連線不穩定、畫面延遲等問題,白白浪費了 iPhone 的強大功能。
AirPlay 的原理並不複雜。 簡單來說,AirPlay 會先把 iPhone 畫面編碼成 H.264 或 HEVC 格式,再透過 Wi-Fi 傳到 Apple TV 或支援 AirPlay 的智慧電視。這個過程就像把影片壓縮後再寄出去,收件人收到後再解壓縮播放。
AirPlay 的裝置互動機制也很聰明。它基於 Bonjour 協議,能自動找到網路上的 AirPlay 接收器。連線建立後,iPhone 會透過 AirPlay 控制協議(RAOP)發送指令,像是播放、暫停、調整音量等等,接收裝置也會回饋狀態信息,確保同步。
具體來說:
- 編碼與傳輸: AirPlay 就像個專業的影片壓縮師,使用 H.264 或 HEVC 進行視訊編碼,音訊則採用 AAC-LC 或 Apple Lossless。傳輸過程也很安全,使用 AES 加密保護內容。舉例來說,傳輸 1080p 60fps 視訊時,H.264 編碼位元率約 8-10 Mbps,但如果用更厲害的 HEVC 編碼,就能降到 5-7 Mbps。
- Bonjour 協議: Bonjour 協議就像個網路嚮導,使用 mDNS 在本地網路中廣播 AirPlay 服務,裝置透過 UDP 5353 埠發送查詢請求,快速找到彼此。為了安全起見,AirPlay 還支援配對密碼和 AirPlay 密碼保護,防止陌生人亂入。
- RAOP 協定: RAOP 協定就像個遙控器,使用 TCP 埠 5000 和 5001 進行控制指令和狀態回饋。你可以透過 RAOP 發送播放、暫停等指令,也能隨時掌握播放進度、音量大小等資訊。
了解 AirPlay 的原理後,你可能會好奇:那螢幕鏡像又是怎麼運作的呢?它們之間又有什麼不同?
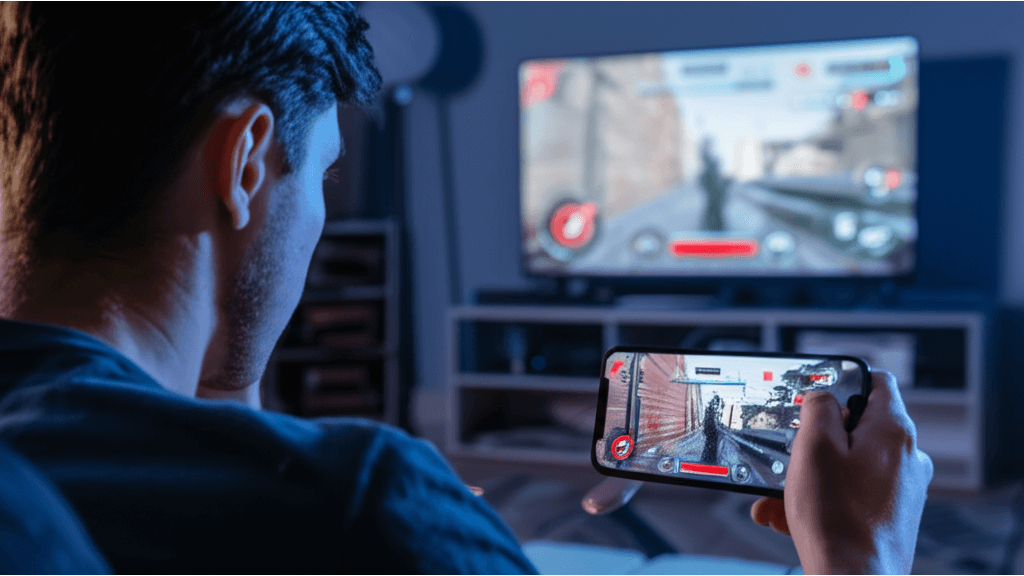
螢幕鏡像原理:完整畫面複製,效能影響與3個降低影響的方法
螢幕鏡像可以把 iPhone 畫面完整投射出去,但很多人擔心會影響手機效能。 畢竟,誰也不想在投影時遇到卡頓、發熱,甚至耗電過快的情況,這會大大降低使用體驗。
只要了解螢幕鏡像的原理,就能有效避免這些問題。 螢幕鏡像的原理很簡單,就是把 iPhone 螢幕上的所有內容,包括 App、圖片、影片等等,完整複製到另一個螢幕上。
iPhone 會持續擷取螢幕畫面,然後將其壓縮成適合傳輸的格式,再透過 Wi-Fi Direct 或 AirPlay 協定發送到接收裝置。接收裝置收到數據後,會解壓縮並顯示出來。為了提高效率,螢幕鏡像輸出通常使用 H.264 或 HEVC 進行畫面壓縮。舉例來說,傳輸 1080p 30fps 的畫面時,H.264 編碼的位元率約為 10-12 Mbps,而 HEVC 編碼則可以降至 7-9 Mbps。
但要注意的是,由於需要即時處理,螢幕鏡像輸出確實會對 iPhone 效能產生一些影響,像是 CPU 和 GPU 使用率增加,導致發熱和耗電量增加。不過,不同應用場景下,效能影響程度也不同:
- 瀏覽網頁或觀看 YouTube 影片:CPU 使用率可能增加 5-10%,GPU 使用率增加 3-7%,電池續航力約減少 10-15%。
- 執行高畫質遊戲如《原神》:CPU 使用率可能增加 20-30%,GPU 使用率增加 15-25%,電池續航力約減少 30-40%,裝置溫度可能升高至 42-48°C。
為了降低效能影響,你可以試試以下方法:
- 降低畫面解析度:把 iPhone 螢幕解析度從 2796 x 1290 降低至 1920 x 1080,可以減少 GPU 的負擔。
- 關閉不必要的背景應用:釋放記憶體,減少 CPU 負擔,讓 iPhone 跑得更順暢。
- 使用有線連接:使用 Lightning 數位影音轉接器連接 HDMI 線,減少無線傳輸的延遲和不穩定性。
iPhone投影3方案:HDMI轉接器、Chromecast與Miracast比較
上一章節我們討論了如何優化 iPhone 投影的效能,但有時無線投影還是不夠穩定,現在來看看其他的替代方案。

HDMI轉接器:3款熱門產品評測及iOS相容性分析
有時候,無線投影就是不給力,畫面卡頓、延遲,讓人抓狂。 尤其是在玩遊戲或是做簡報的時候,這種不穩定性會嚴重影響體驗,甚至搞砸重要的場合。想像一下,簡報時畫面突然斷線,或者遊戲裡慢半拍,是不是很崩潰?
Lightning to HDMI 轉接器能幫你擺脫這些困擾,提供超穩定的有線連接。 這種轉接器最大的優點就是即插即用,不用在那邊設定半天,而且訊號傳輸超穩定,完全不用怕無線干擾。雖然理論上最高可以支援到 1080p 的解析度,但實際效果還是會受到轉接器品質和 iPhone 型號的影響。
不過,在使用 Lightning to HDMI 轉接器的時候,有幾個小細節要注意:
- 相容性:
- Apple 原廠的 Lightning Digital AV Adapter (型號 A1438) 對 iPhone 8 以後的機種支援度最好,包括最新的 iPhone 16 Pro Max,但用在 iPhone 7 上可能會遇到畫面比例不對的問題。
- Belkin Lightning to HDMI Adapter (型號 F2CU038btBLK) 主要是針對 iPhone 12 之前的機種優化的,所以在 iOS 17 上可能會出現韌體不相容的情況。
- UPERFECT Lightning to HDMI Adapter (型號 S191-D1) 號稱支援 iOS 9.0 以上的裝置,但有些使用者反應在 iPhone SE (第 3 代) 上會有畫面延遲。
- 供電需求:
- Apple 原廠的轉接器在接一些比較耗電的裝置,像是 iPad Pro 的時候,需要另外接一條 Lightning 充電線 (5V/2.4A) 才能確保穩定輸出。
- 有些副廠轉接器 (像是 UPERFECT 的型號) 雖然說不用額外供電,但如果長時間使用,或是接比較舊款的 iPhone,還是建議接上充電線比較保險。
- 應用效果:
- 商務簡報:用 Apple 原廠轉接器把 iPhone 15 Pro 連到 BenQ 投影機 (型號 EH600),可以確保簡報內容用 1080p 的解析度清晰呈現。
- 遊戲娛樂:用 Belkin 轉接器把 iPhone 14 Pro Max 連到 ASUS 電競螢幕 (型號 VG289Q1A),但因為轉接器晶片的效能限制,遊戲體驗可能會被降到 30Hz。
- 家庭影音:用 UPERFECT 轉接器把 iPhone 13 連到 Samsung 4K 電視 (型號 QA55Q60AAWXZW),但看 Netflix 的時候可能會被降到 1080p。
說完了有線的 HDMI 轉接器,接下來我們來看看無線投影的另一種選擇:Chromecast,以及其他無線投影技術。

Chromecast與Miracast:2種無線投影技術的優缺點與應用情境
如果覺得有線太麻煩,Chromecast 也是個不錯的選擇,它可以讓你把 iPhone 畫面無線投影到電視上。 但設定過程可能會讓你覺得有點複雜,而且有時候連線不穩定,畫面lag,追劇追到一半斷線,真的會讓人很惱火。
只要掌握幾個關鍵步驟,Chromecast 也能成為你的投影好幫手。 首先,你需要透過 Google Home 應用程式把 Chromecast 連接到跟 iPhone 同一個 Wi-Fi 網路。然後,只要在支援 Chromecast 的 App 裡面找到投放按鈕,點一下就可以把內容投到電視上啦!
Chromecast 有幾種不同的型號,價格也不一樣:
- Google Chromecast (第 4 代):支援 1080p HDR 畫質,價格大約 1,299 元,適合預算有限的朋友。
- Google Chromecast with Google TV (4K):支援 4K HDR 畫質,價格大約 1,999 元,而且內建 Google TV 系統,可以直接安裝 App,適合追求高畫質影音體驗的朋友。
另外,還有一種叫做 Miracast 的無線螢幕鏡像技術,它跟 AirPlay 最大的不同就在於技術原理。AirPlay 是蘋果生態系統專用的,而 Miracast 則更通用,支援各種作業系統和裝置。
Miracast 的相容性和效能表現:
- Android 裝置的支援度比較高,Android 4.2 以上的版本大多都有內建 Miracast 功能。
- Windows 10 以上的版本也支援 Miracast,但連到一些比較舊的電視的時候可能會出現相容性問題。
- iOS 裝置本身不支援 Miracast,需要透過 AirPlay 或是第三方的 App 才能進行螢幕鏡像。
各種無線投影技術的應用情境比較:
- 家庭影音:iPhone 使用者搭配 Apple TV,用 AirPlay 可以得到最好的穩定性和畫質。
- 商務簡報:Android 手機或 Windows 筆電,用 Miracast 可以快速連到支援 Miracast 的投影機。
- 教育訓練:用 Chromecast 可以把 YouTube 教育影片或是 Google 文件投到電視上。
以下表格整理了 Chromecast 與 Miracast 的比較:
| 特性 | Chromecast | Miracast |
|---|---|---|
| 主要支援裝置 | iPhone (需透過 Google Home App) | Android, Windows |
| iOS 裝置支援 | 支援 (需透過 AirPlay 或第三方 App) | 不支援 (需透過 AirPlay 或第三方 App) |
| 應用情境 | 教育訓練 (YouTube, Google 文件) | 商務簡報 |
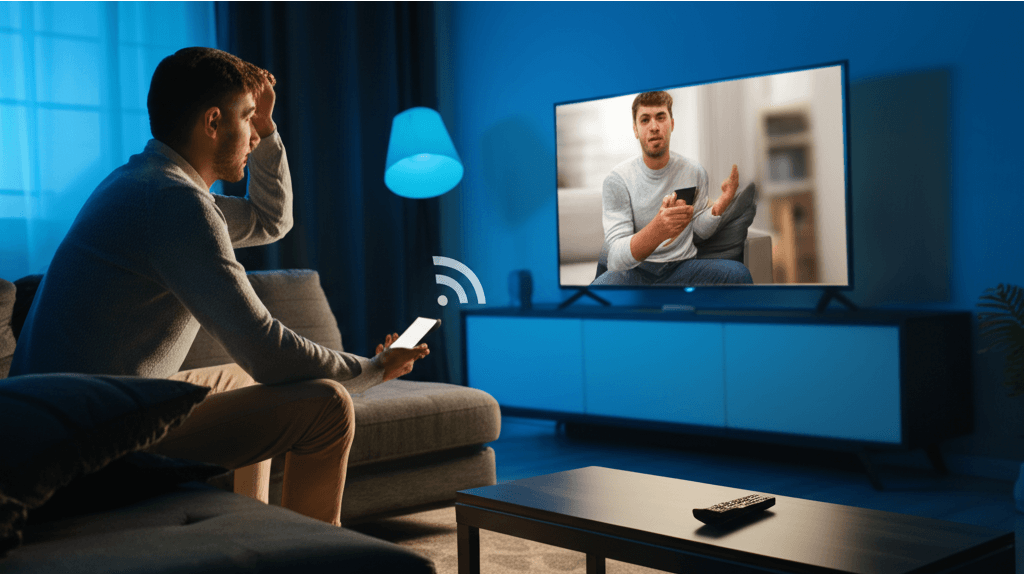
iPhone 投影4大常見問題:AirPlay黑邊、聲音不同步、軟體安全及遠端控制解決方案
理解了無線投影的各種情境應用後,大家對 iPhone 投影應該更有概念了。接下來,我們來看看大家在實際操作時最常遇到的問題。
iPhone 投影時,大家常常會遇到一些狀況,像是畫面有黑邊、聲音不同步,或是擔心第三方軟體的安全性。 這些問題如果不解決,輕則影響觀影體驗,重則可能造成個人隱私洩露,甚至讓你的設備暴露在網路風險中。想像一下,好不容易買了新電視,結果投影出來的畫面卻不完美,或者因為用了不安全的軟體,導致個資外洩,那真的會讓人很崩潰…
別擔心,針對這些常見問題,這裡提供一些專業的解決方案:
AirPlay 黑邊問題:
- 在 iPhone 的「設定」>「顯示與亮度」中,調整畫面比例至「自動」或「全螢幕」。
- 如果你的 iPhone 是 6.7 吋的 iPhone 16 Pro Max,電視是 55 吋 Samsung QN90D QLED,可以試試把電視的縮放模式調成「16:9」。
- 如果投影到 27 吋 ASUS ProArt PA279CRV 專業螢幕,那就選「點對點」模式,這樣畫面顯示會最精準。
聲音同步輸出:
- 確認 iPhone 的音訊輸出設定選對了裝置。
- 在「控制中心」長按音樂控制項,選擇 AirPlay 裝置。
- 舉例來說,如果你的 iPhone 15 Pro 透過 AirPlay 投影到 Apple TV 4K (2022),但聲音卻從 iPhone 出來,而不是電視,那就要在控制中心選擇 Apple TV 當作音訊輸出。
- 如果是用比較舊的 iPhone 8 投影到 Yamaha RX-V4A 環繞擴大機,建議更新到最新的 iOS 18,或是直接用 HDMI 連接,這樣聲音同步的問題通常就能解決。
第三方軟體安全:
- 用 LetsView 或 AirDroid Cast 這類螢幕鏡像軟體的時候,要特別注意軟體要求的權限,不要隨便授權不必要的權限。
- 像 LetsView 可能會要求存取「麥克風」和「相機」權限,但如果你只是要螢幕鏡像,其實可以拒絕授權。
- AirDroid Cast 也有可能要求存取「聯絡人」權限,如果不是真的需要,也建議避免授權。
- 網路安全也很重要!最好用有 WPA3 加密協議的路由器,像是 ASUS RT-AX86U(大概 7,500 元左右),而且要定期換密碼。
遠端控制電腦:
- 如果需要在電腦上遠端控制 iPhone,可以用 TeamViewer 或 AnyDesk 這類軟體。
- 安裝 TeamViewer QuickSupport (iOS 最新版本 15.62.1) 之後,照著指示設定連線密碼。
- 要注意的是,TeamViewer 的免費版本可能會限制連線時間,每次最多只能連 5 分鐘。AnyDesk 的免費版也可能會限制一些進階功能,像是檔案傳輸速度。
最後提醒一下,不同的 iPhone 型號和 iOS 版本,在投影操作上可能會有些不一樣。像是 iPhone 16 系列在 iOS 18 裡面,控制中心的介面可能會調整,記得參考最新的 iOS 使用手冊。如果是比較舊的 iPhone 6s 在 iOS 12 上面,AirPlay 功能可能在控制中心的位置不太一樣,而且有些第三方軟體可能不支援舊版本的 iOS。